How do I fix an unassigned tip on a gift card or package sale?
This article covers how to fix an unassigned tip on a closed sale that only has a gift card or package. To fix an unassigned tip on a closed sale that has a service, follow these steps.
If a client leaves a tip on a sale that only has a gift card or package, the following message displays when the sale is closed.
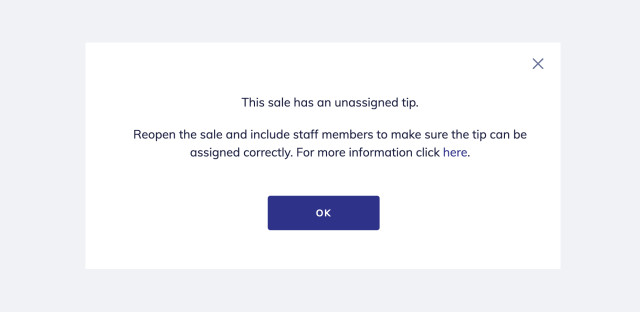
To fix the unassigned tip, a service needs to be added to the sale so that a staff member can be selected. To do this, you can either:
Add an existing service to the sale and change the service price to $0.
Create a service called Tip Assignment with a service price of $0 and add it to the sale.
Adding an existing service and changing the service price
Go to the Sales screen and select the sale.
Select Reopen from the "..." menu.
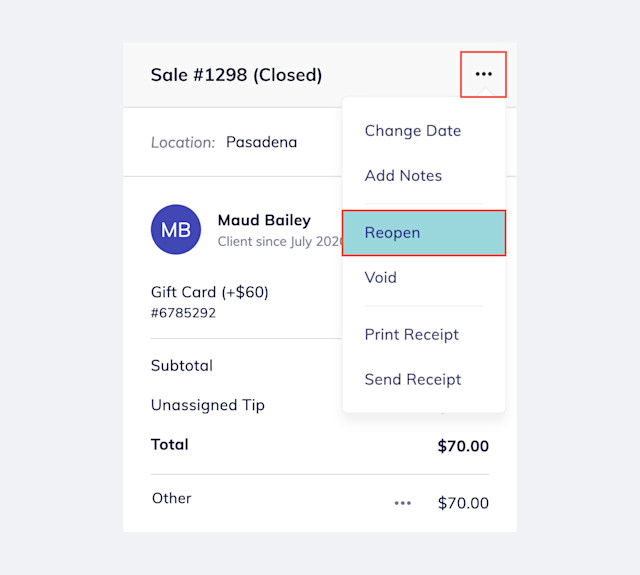
Add a service to the sale.
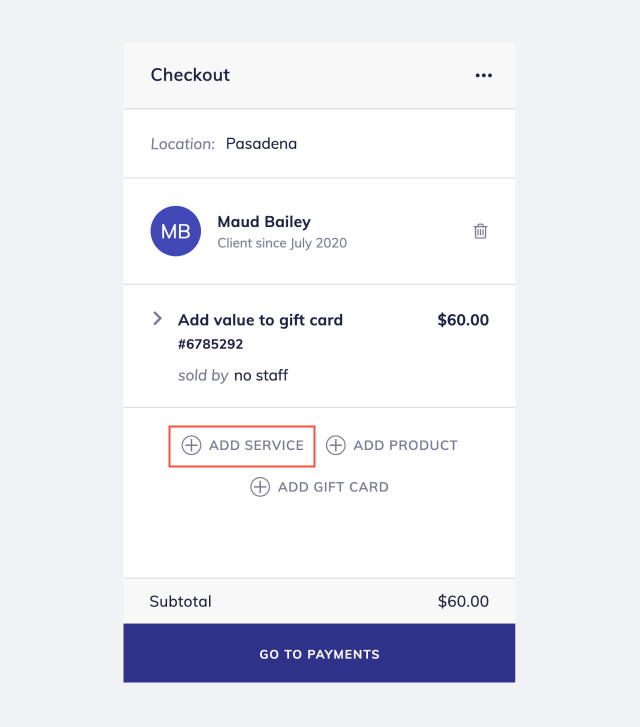
Update the service price to $0.
Confirm that the staff member assigned to the service is the staff member who should receive the unassigned tip.
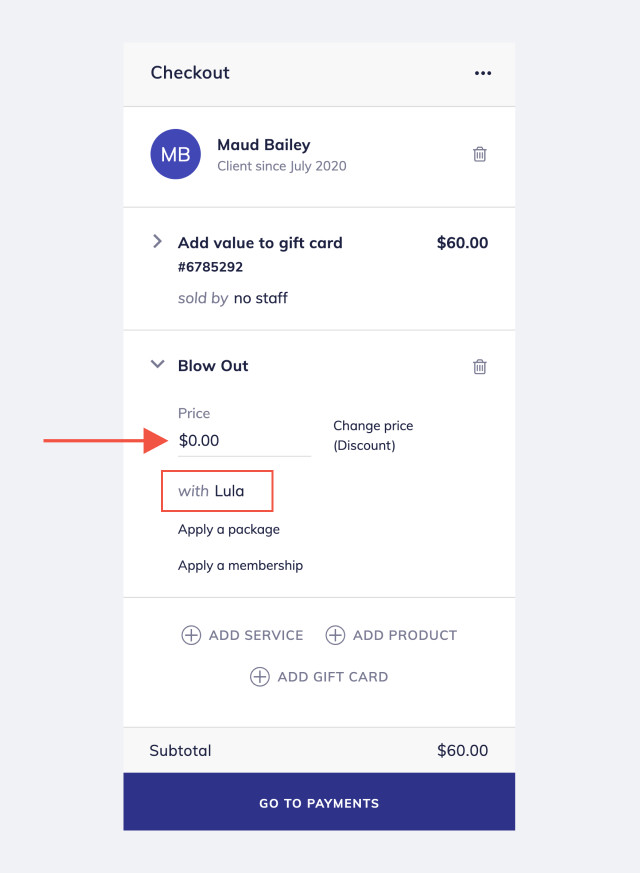
Select Go To Payments > Complete to close the sale.
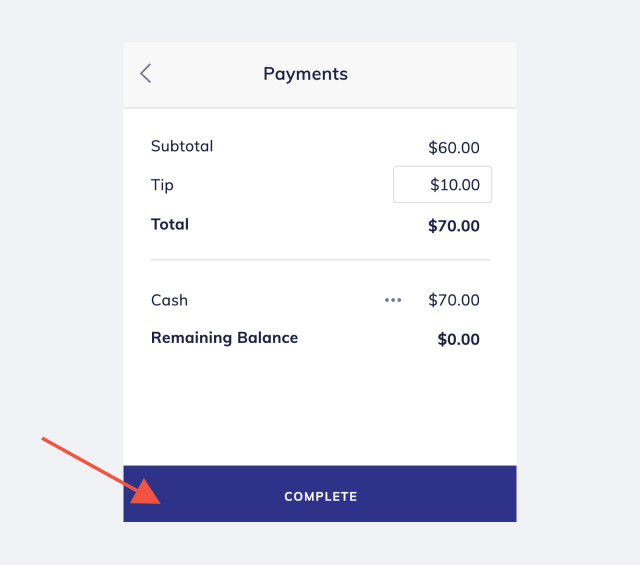
The sale is updated and the tip is assigned to the staff member.
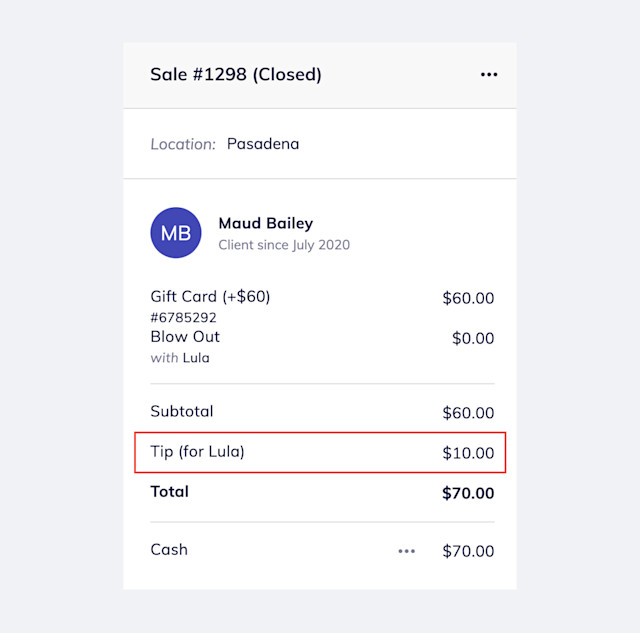
Adding a Tip Assignment service
To create and manage services, you must be an Admin user, or you must have the Can manage service settings permission enabled in Staff Member settings.
To create a Tip Assignment service, go to Settings > Services.
Set the price of the service to $0.
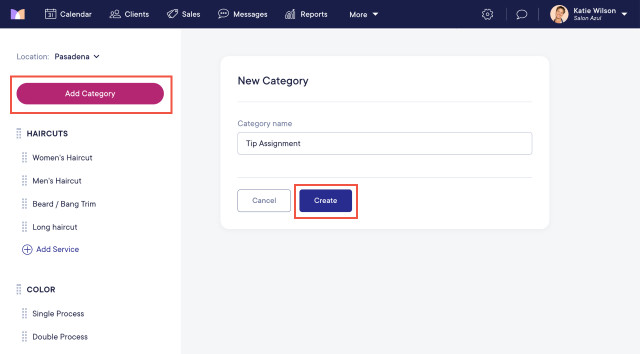
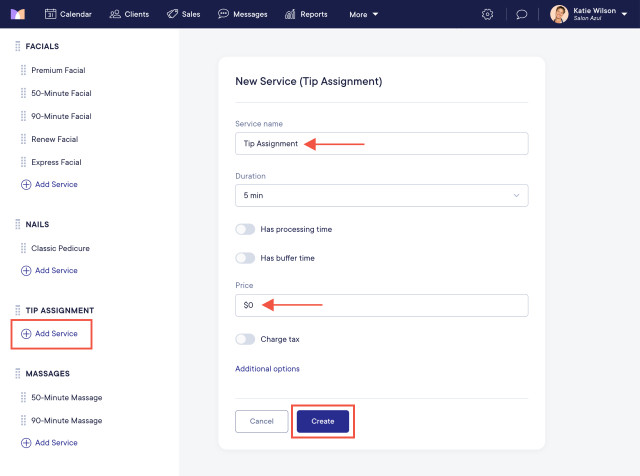
Go to the Sales screen and select the sale.
Select Reopen from the "..." menu.
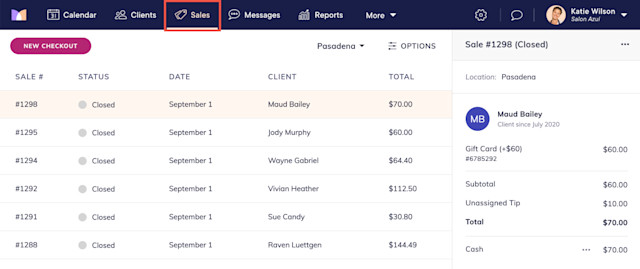
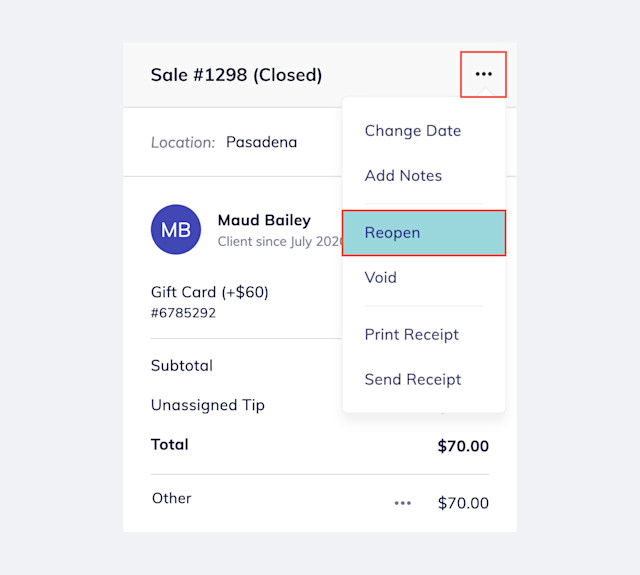
Add the Tip Assignment service to the sale.
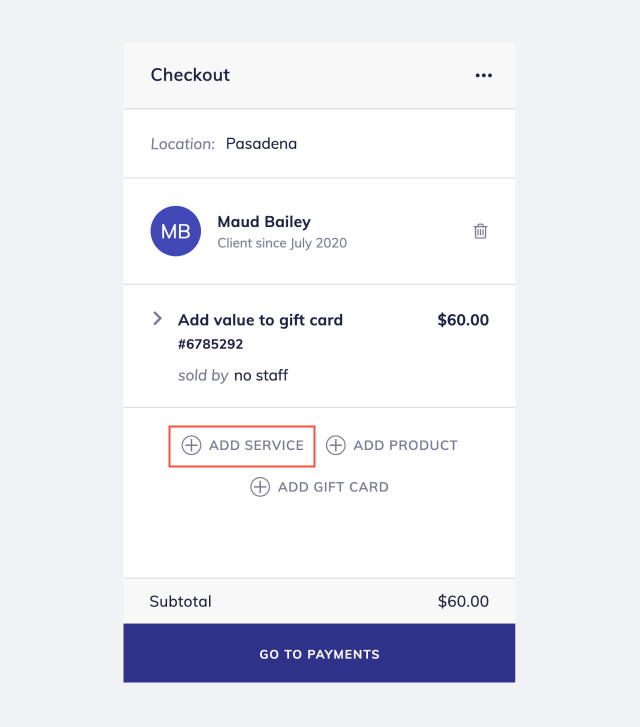
Confirm that the staff member assigned to the service is the staff member who should receive the unassigned tip.
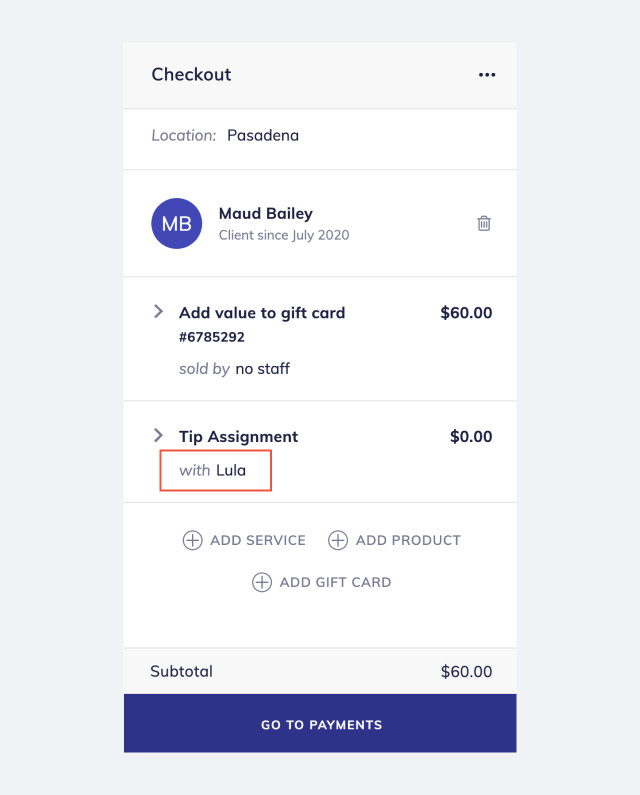
Select Go To Payments > Complete to close the sale.
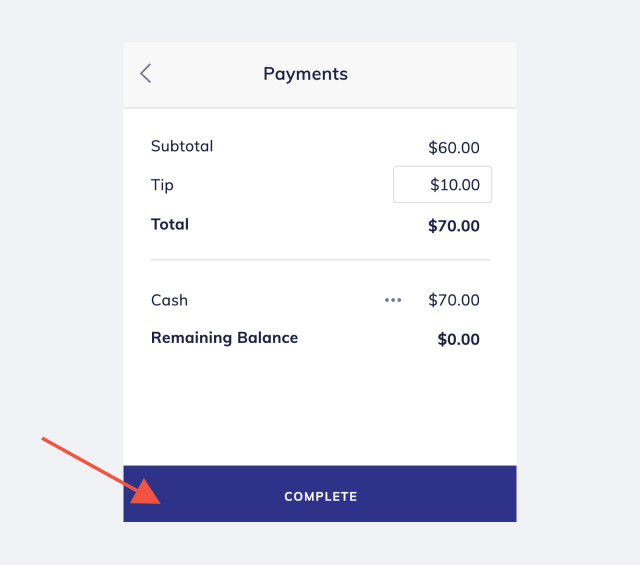
The sale is updated and the tip is assigned to the staff member.
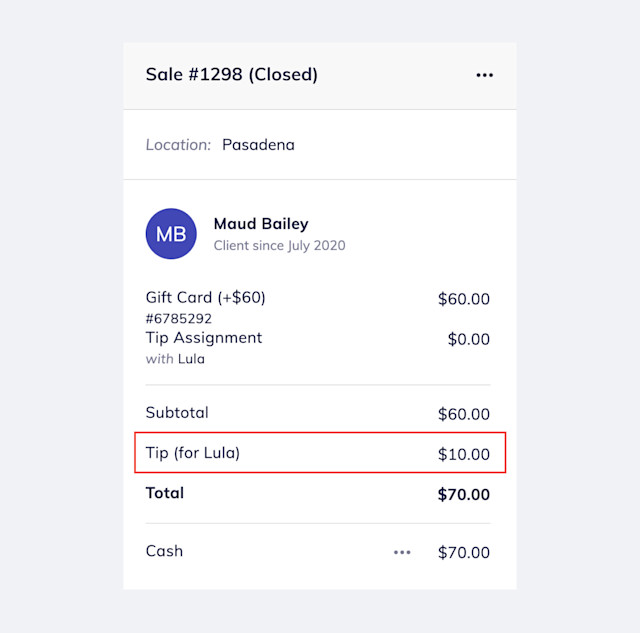

Can't find what you're looking for?
with us to talk to a real person and get your questions answered, or register for one of our live webinars.