Enable Services for Online Booking
After enabling online booking, you can enable services for online booking.
To enable a service for online booking, open the Services app and select the service.
Select the Online Booking tab and select Edit.
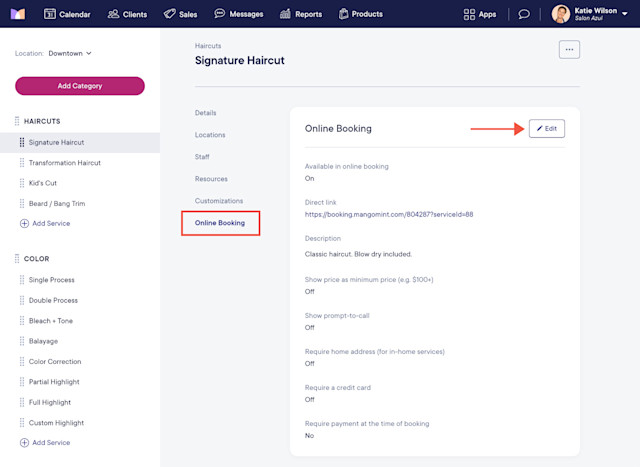
Enable the Available in online booking toggle. You can also enter a service description that will be visible in online booking. Select Save.
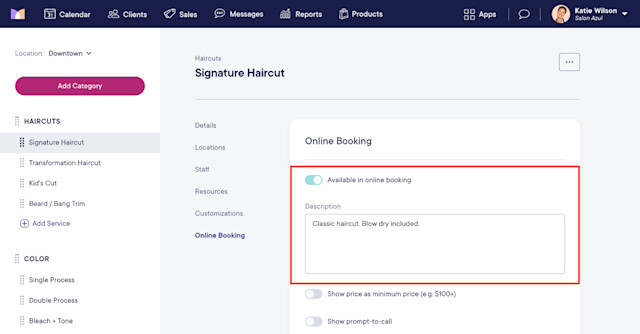
Once the service is enabled for online booking, make sure there are staff members assigned to the service and that those staff members have available work hours.
The following online booking settings are available for each service:
Link copiedShow price as minimum price (e.g. $100+)
When enabled, the service price will show as a minimum price in online booking (e.g. $100+). This setting is helpful for services such as hair extensions or color corrections that do not have a set price (you can only provide a minimum price).
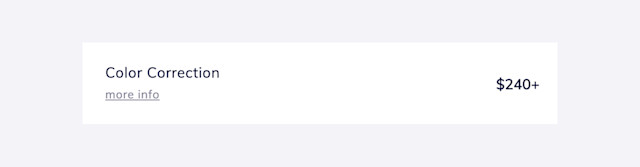
Link copiedShow prompt-to-call
When enabled, clients can see the service in online booking, but they cannot book the service. This is helpful for services that require explanation or services that vary in duration/price. You can enter a Prompt-to-call explanation to explain why the service can't be booked online. You can also provide links in the prompt-to-call explanation, such as a link to an external form.
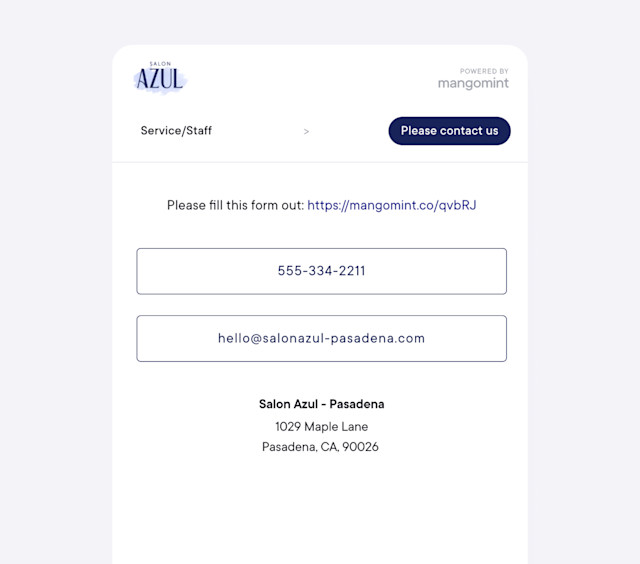
Link copiedRequire home address (for in-home services)
When enabled, clients can enter their home address in online booking for in-home services.
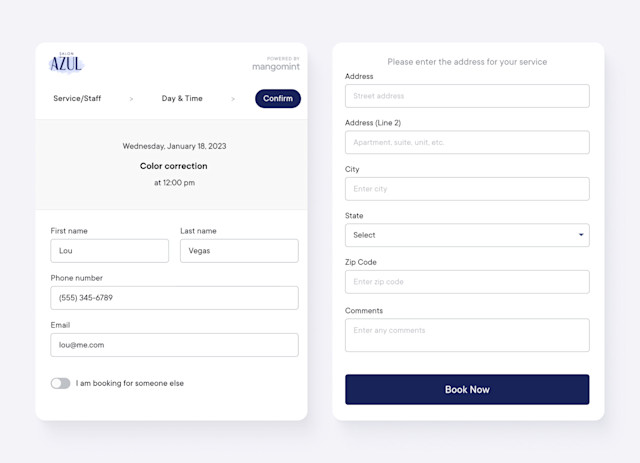
Link copiedRequire a credit card
To require a credit card, you must have an integrated payment account.
When enabled, clients will be required to enter their credit card information in online booking to book this service. This allows you to collect a credit card on file to charge any no-show or cancellation fees.
If certain staff members do not require a credit card, you can disable the credit card requirement for each staff member in the Staff Members app.
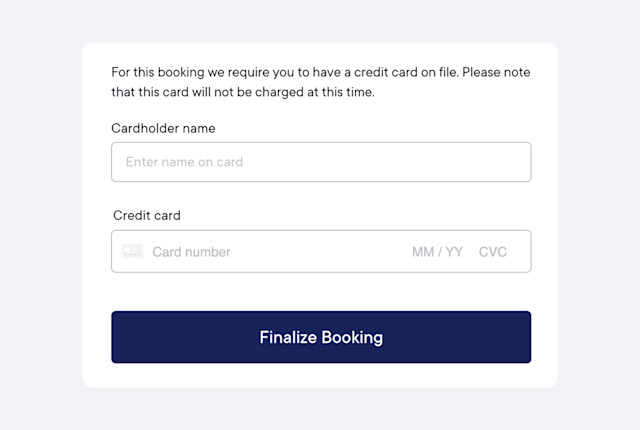
Link copiedRequire payment at the time of booking
To require payment at the time of booking, you must have an integrated payment account.
When enabled, clients will be required to enter their credit card information and pay for the service at the time of booking. You can select either Full payment or Partial deposit.
Full payment: The full service price will be charged during online booking.
Partial deposit: A fixed amount or percentage of the service price will be charged during online booking.
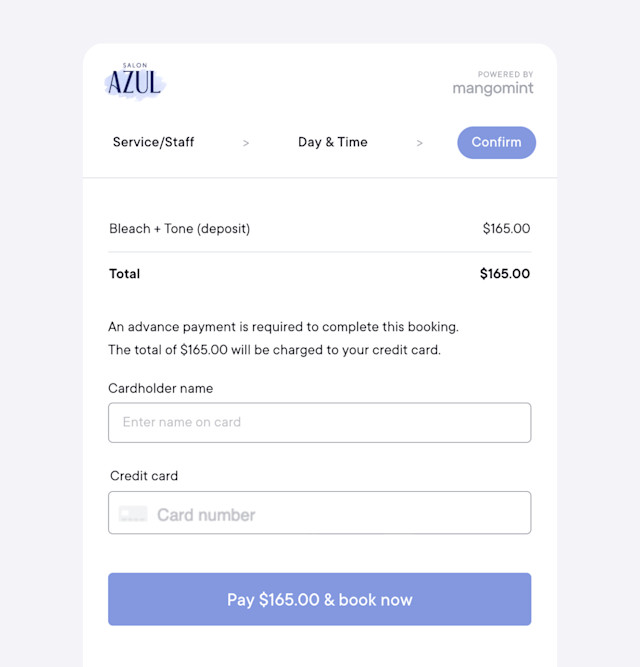

Can't find what you're looking for?
with us to talk to a real person and get your questions answered, or browse our on-demand videos.