Navigating the Messages App
The Messages app allows you to text clients from a desktop or mobile device, and it provides a complete history of all messages sent to clients, including automated messages, campaigns, and flow messages.
The Messages app can be used even if your subscription does not include the Two-Way Texting add-on. If your subscription does not include the add-on, you can still view all client message history and send up to 5 free text messages per month. Your 5 free messages are reset 30 days after you send your first free message.
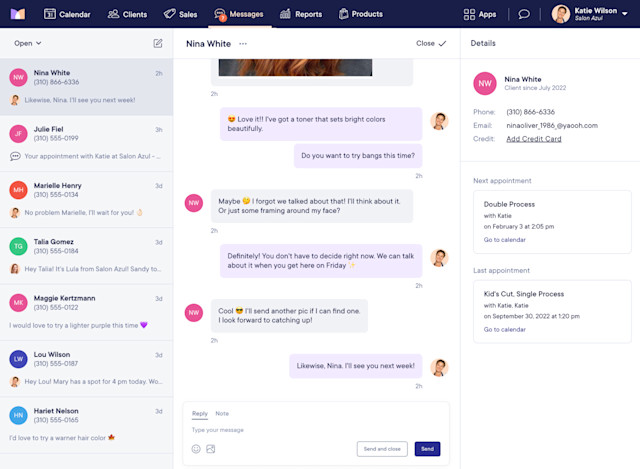
Link copiedOpen conversations vs. closed conversations
An open conversation is an active conversation that may require a response from a staff member. If a client texts you or replies to a text message, the conversation will be considered open.
A closed conversation is a conversation that does not require a response from a staff member. Conversations that are inactive for 3 days will be closed automatically. You can adjust this time window in Apps > Settings > Automated Messages > Advanced Settings > Auto-Close Inactive Conversations.
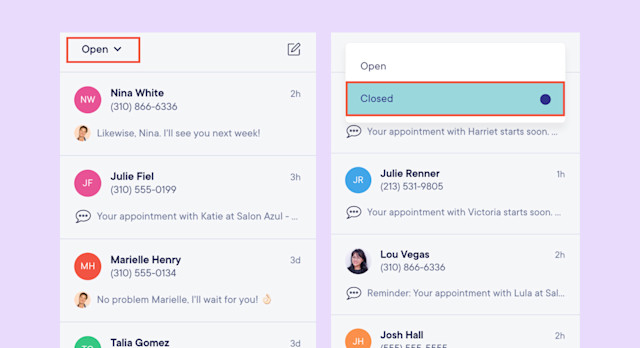
The Messages tab will display a badge if there are any open conversations (the badge does not reflect unread messages). The number on the badge reflects the number of open conversations across all locations enabled for the staff member in Apps > Staff Members > Locations. If there are more than 10 open conversations, the badge will display a dot instead of a number.
The badge also syncs across all your devices and staff members. For example, if one staff member closes a conversation, the conversation will also be closed for all other staff members.
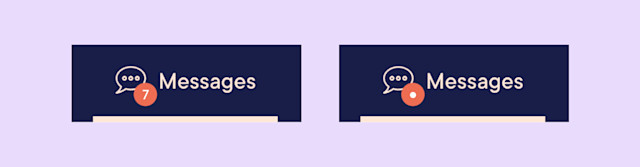
An appointment icon on the calendar allows you to easily see which clients have an open conversation. In the appointment details, the message icon will have an orange dot to indicate the open conversation.
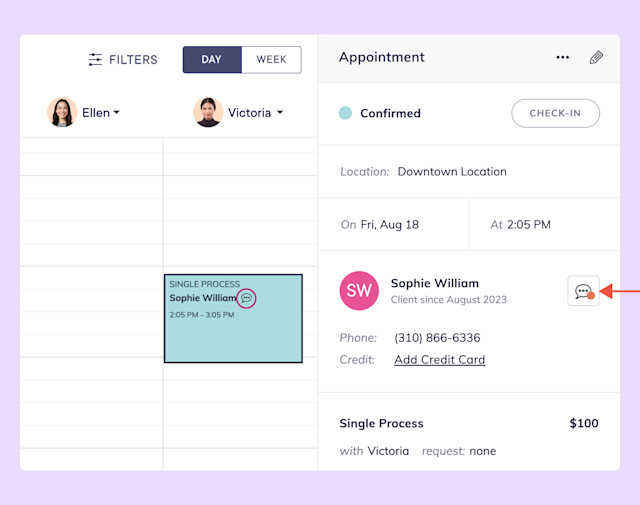
Link copiedViewing conversations
Staff members have a shared view of all conversations. For example, if one staff member sends a text message to a client, other staff members can see the text message that was sent if they have permission to view conversations. Learn more about staff member permissions for messages.
A client’s message history includes all messages sent to the client, including automated messages, campaigns, and flow messages. The message type is displayed below each message.
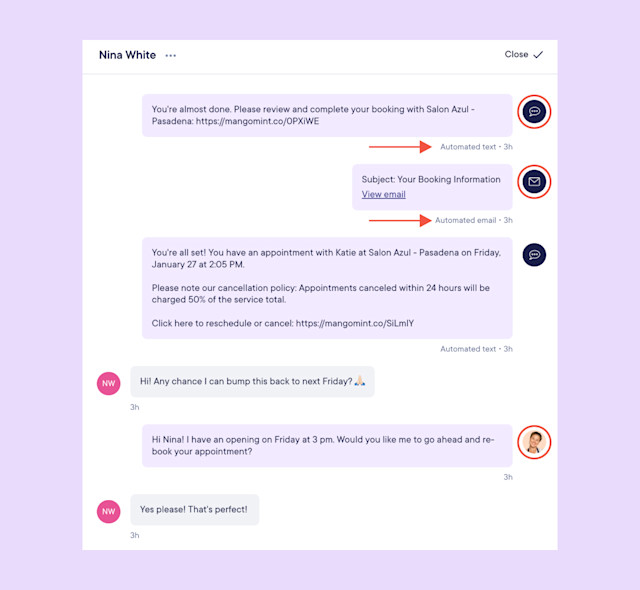
When viewing a conversation in the Messages app for an existing client, the Details panel displays information about the client, including their previous and future appointments. You can open the client details by clicking the client's name.
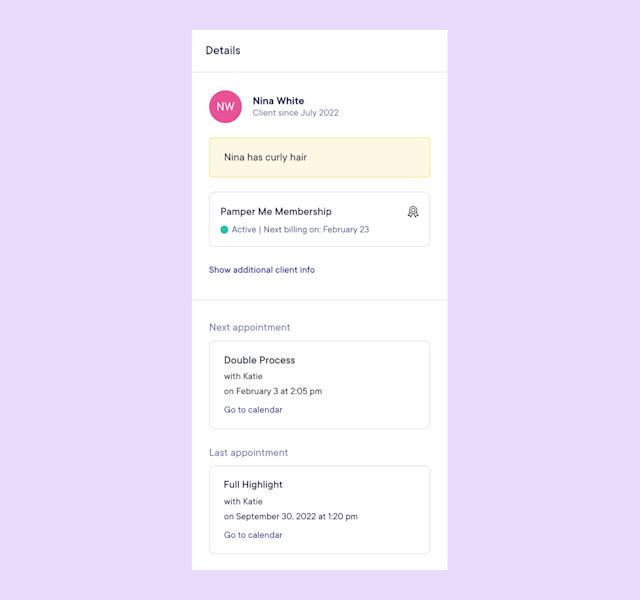
Learn more about sending and receiving text messages and how you can use multiple phone numbers to send messages.

Can't find what you're looking for?
with us to talk to a real person and get your questions answered, or browse our on-demand videos.