Enforce Your Cancellation Policy
To enforce your cancellation policy and charge your cancellation fee, you can either use a Cancellation Fee service, or you can adjust the service price for the appointment during checkout.
To ensure you can charge your cancellation fee, you can require a credit card in online booking and Express Booking™.
Link copiedCharging a cancellation fee using a Cancellation Fee service
To create a Cancellation Fee service, you must be an Admin user, or you must have the Can manage service settings permission enabled in Staff Member settings.
Open the Services app and add a new category for Cancellations.
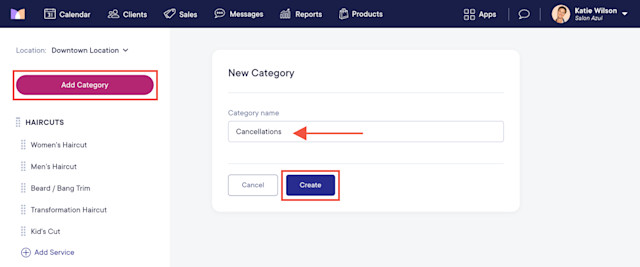
Add a service called Cancellation Fee and update the Price.
For example, if you have a flat rate cancellation fee of $25, update the price to $25.
If you charge a percentage of the service price for cancellations (e.g. 50% of the service price), update the price to $0. During checkout, you will adjust the price as needed.
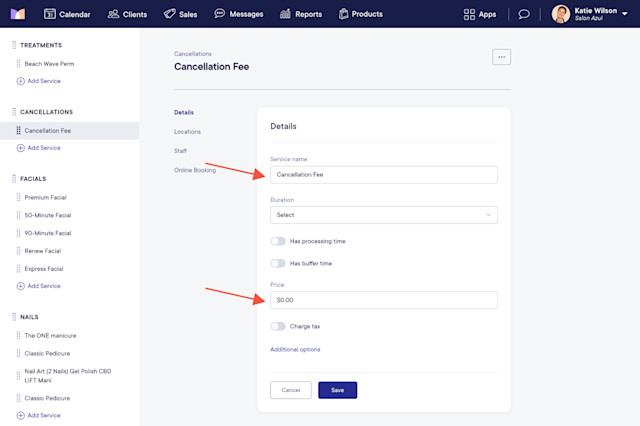
On the calendar, select the appointment and select Cancel/Delete from the "..." menu. Select Late Cancellation or No Show.
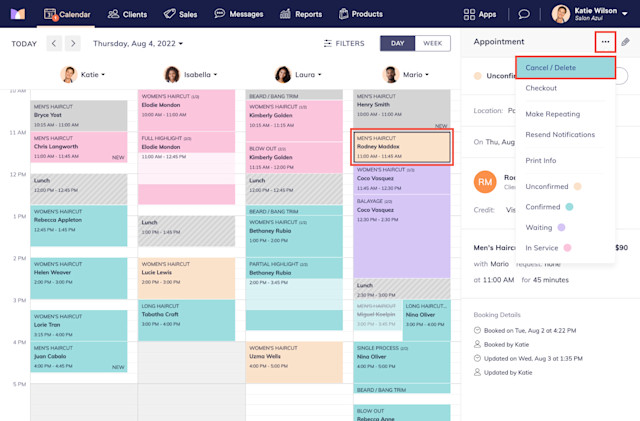
Open the Sales app and select New Checkout.
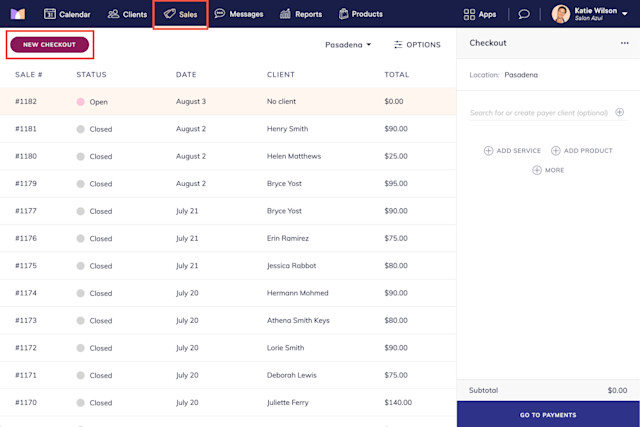
Select the client and add the Cancellation Fee service. Adjust the price of the service, if needed.
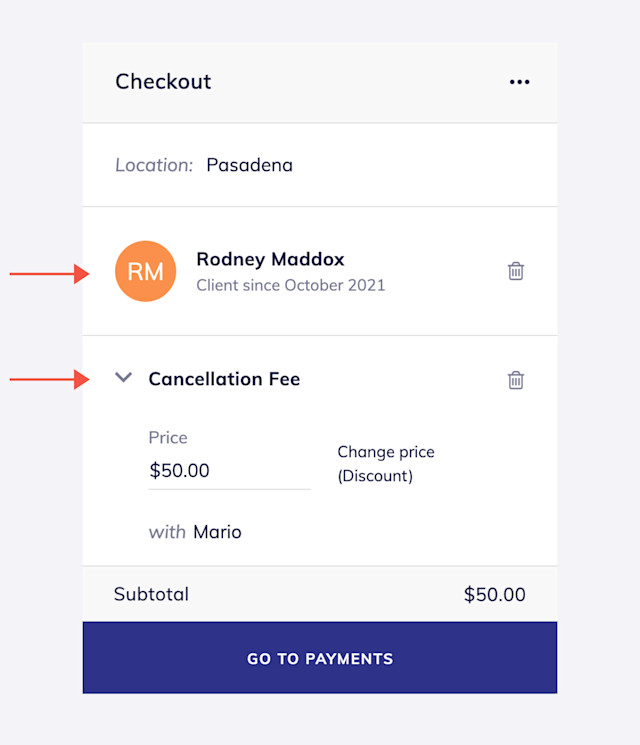
Assign a staff member, if needed. This ensures that the staff member will receive any applicable service commission.
Select Go To Payments and complete the checkout as you normally would.
Link copiedCharging a cancellation fee by adjusting the service price for the appointment
On the calendar, select the appointment and select Cancel/Delete from the "..." menu. Select Late Cancellation or No Show.
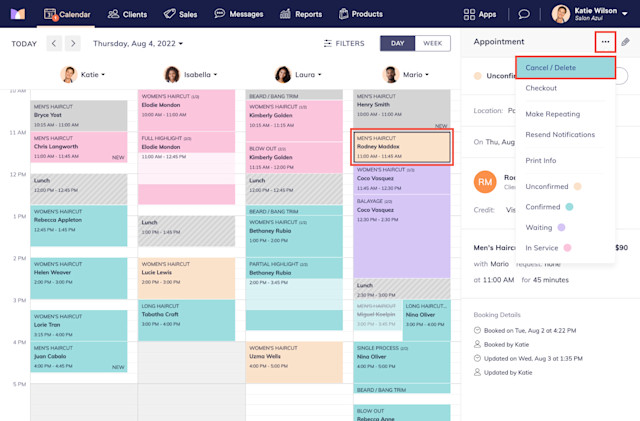
In the appointment details, select Checkout.
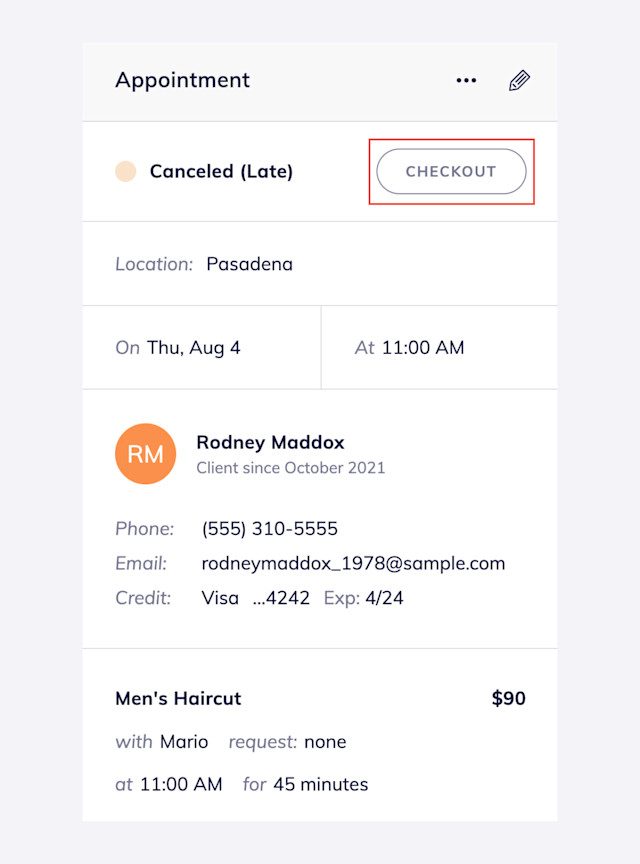
Change the service price to your cancellation fee. Select Go To Payments and complete the checkout as you normally would.
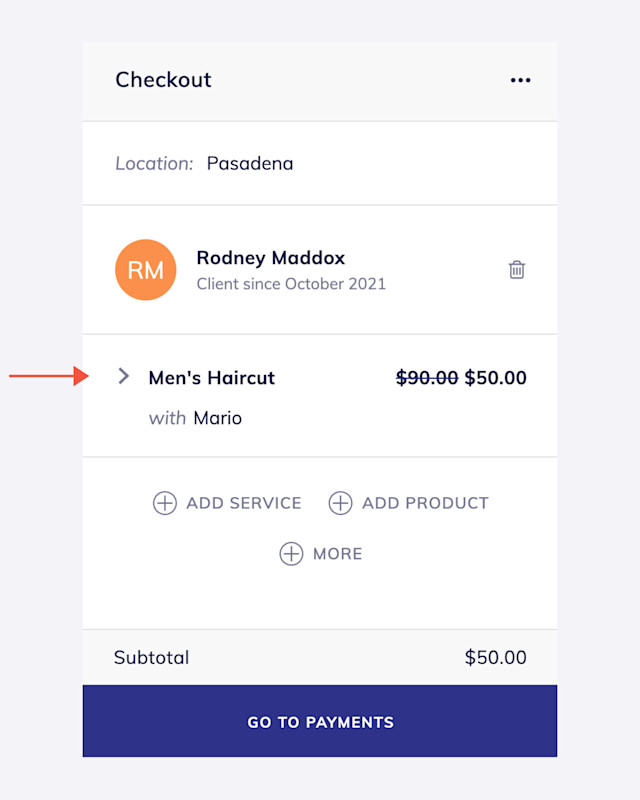

Can't find what you're looking for?
with us to talk to a real person and get your questions answered, or browse our on-demand videos.