Using a Barcode Scanner to Scan Products During Checkout
You can use a barcode scanner to scan products during checkout. Mangomint supports any Bluetooth or USB barcode scanner as long as it is compatible with your device. Before purchasing a barcode scanner, make sure it is compatible with your device.
Link copiedConnecting a barcode scanner
Connect the barcode scanner to your device by following the barcode scanner's setup instructions. You will connect the barcode scanner through your device's settings, not through your Mangomint settings.
Link copiedAssigning barcodes to your products
Before you can scan products during checkout, you will need to assign a barcode to each product.
To assign a barcode to a product, open the Products app and select the product. Select the pencil icon.
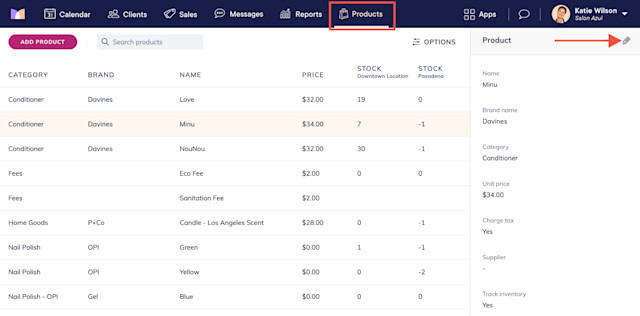
Place your cursor in the Barcode field and scan the product's barcode using your barcode scanner. The product's barcode is automatically populated. Select Save Changes.
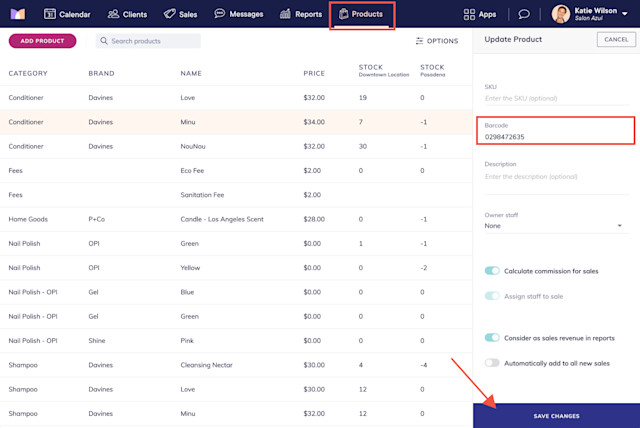
Link copiedScanning products during checkout
Once you've assigned barcodes to your products, you can use your barcode scanner to scan products during checkout.
During checkout, select Add Product.
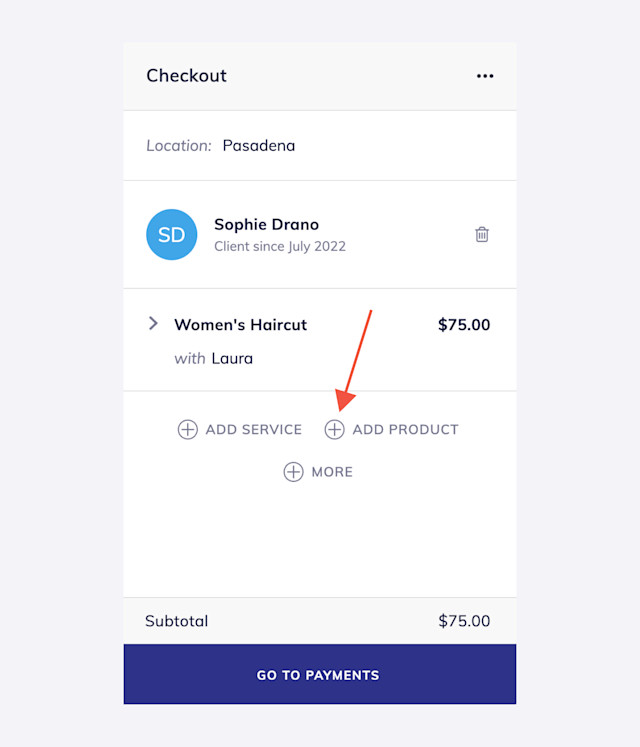
Scan the product's barcode and select the product to add to the checkout.
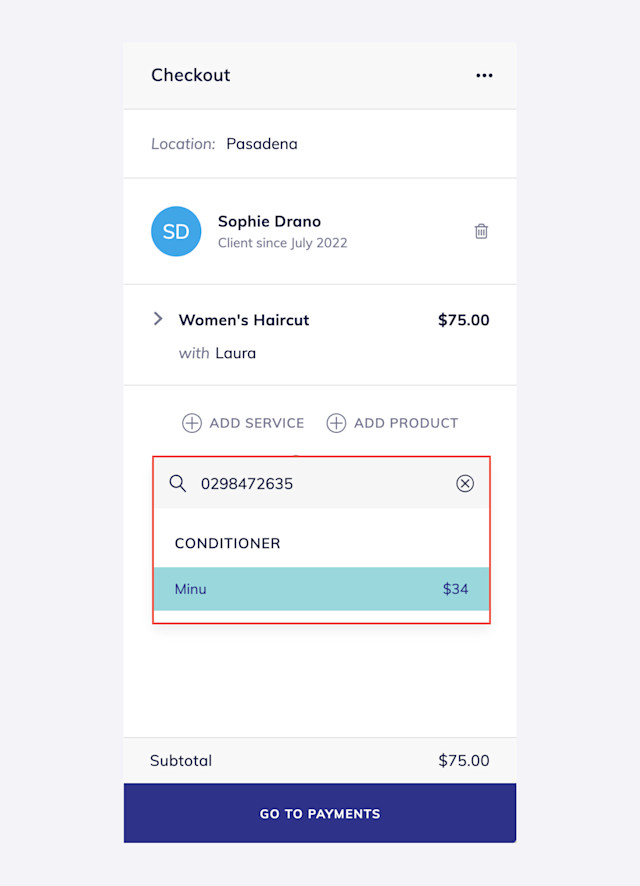

Can't find what you're looking for?
with us to talk to a real person and get your questions answered, or browse our on-demand videos.