Running Payroll in Mangomint
After you have signed up for Payroll Processing and your workers’ payroll details have been set up, you can run payroll in Mangomint.
Payroll Processing includes unlimited payroll runs. There is no additional cost to run payroll multiple times a month. This includes regular payroll runs and off-cycle payroll runs.
Link copiedPayroll processing schedule
The schedule for direct deposit is four business days. This means you can run payroll four days before your pay date and your workers will receive their pay on time. If you’d like to apply for a two-day schedule for direct deposit, please reach out to chat support.
The table below outlines processing deadlines if you have a four-business-day schedule for direct deposit.
Payday | Run payroll by (U.S.) | Run payroll by (Canada) |
|---|---|---|
Monday | Tuesday at 8 pm PST / 11 pm EST | Tuesday at 3 pm PST / 6 pm EST |
Tuesday | Wednesday at 8 pm PST / 11 pm EST | Wednesday at 3 pm PST / 6 pm EST |
Wednesday | Thursday at 8 pm PST / 11 pm EST | Thursday at 3 pm PST / 6 pm EST |
Thursday | Friday at 8 pm PST / 11 pm EST | Friday at 3 pm PST / 6 pm EST |
Friday | Monday at 8 pm PST / 11 pm EST | Monday at 3 pm PST / 6 pm EST |
Link copiedRunning payroll in Mangomint
To run payroll in Mangomint, you must be an Admin user, or you must have the Can process payroll runs permission enabled in Staff Member settings.
Before you run payroll, generate the Payroll report for the payroll period and make sure the report is accurate. The data from the report will be used to run payroll.
Open the Payroll app. Specify the parameters for the Payroll report (pay group, staff, time period, etc.) and select Generate report.
If a staff member works at multiple locations assigned to different payroll accounts, you will need to run payroll for each payroll account to pay the staff member for everything they earned across those locations.
Once you’ve generated the Payroll report:
Review the data in the report
Add any pay adjustments if needed, such as bonuses, tips, reimbursements, commission, etc.
If needed, learn how you can exclude a staff member’s tips from being paid out via Payroll Processing.
After reviewing the report, select Run payroll.
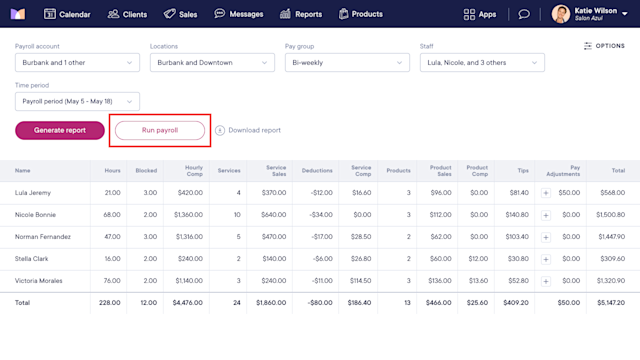
The payroll data is pulled from the Payroll report and is displayed for you to review. Select Next to view the payroll totals.
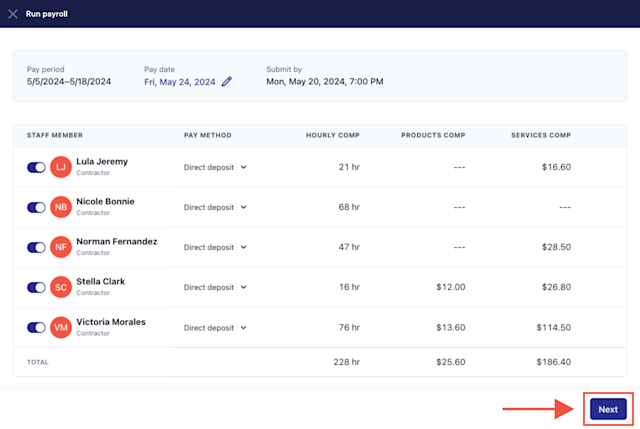
If needed, you can review the Payroll Journal and Cash Requirements reports before submitting payroll.
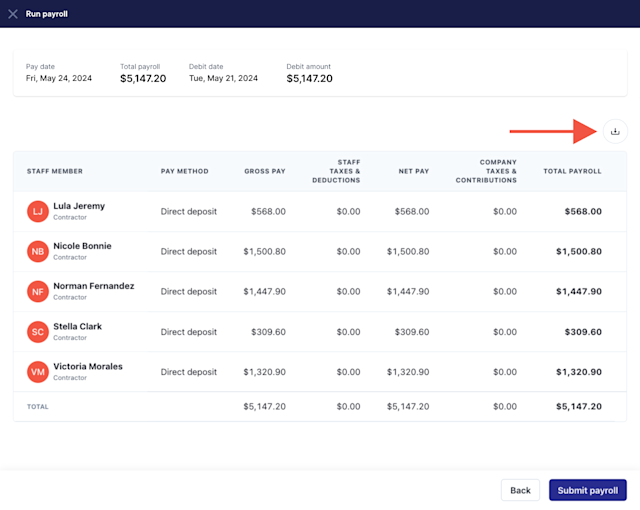
When you're ready to run payroll, select Submit payroll.
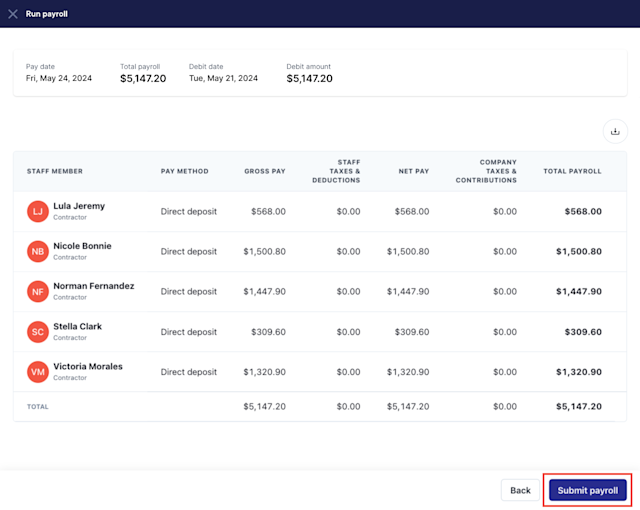
Link copiedPayroll notifications
The following automated email notifications will be sent for payroll:
A reminder email will be sent to all Admins on your account four days before it’s time to run payroll. This helps ensure your workers are paid on time.
A confirmation email will be sent to all Admins on your account after successfully processing payroll. This email will summarize the details of the payroll run, including payments, taxes, and total payroll.
A payday confirmation email will be sent to every worker included in a payroll run to let them know they just got paid. Workers will also receive their paystubs on the pay date.

Can't find what you're looking for?
with us to talk to a real person and get your questions answered, or browse our on-demand videos.