Create Service Customizations
To create and manage service customizations, you must be an Admin user, or you must have the Can manage services permission enabled in Staff Member settings.
Once you create a service customization for one service, that same customization can be linked to your other services.
Link copiedCreate a service customization
To create a service customization, open the Services app. Select the service and select the Customizations tab.
Select Create Option Group (if you already set up a service customization for another service, select Add Option Group > Create New Option Group). Service customizations are organized into option groups. For example, you can create an option group called Aromatherapy and add Lavender, Eucalyptus, and Orange Blossom as options.
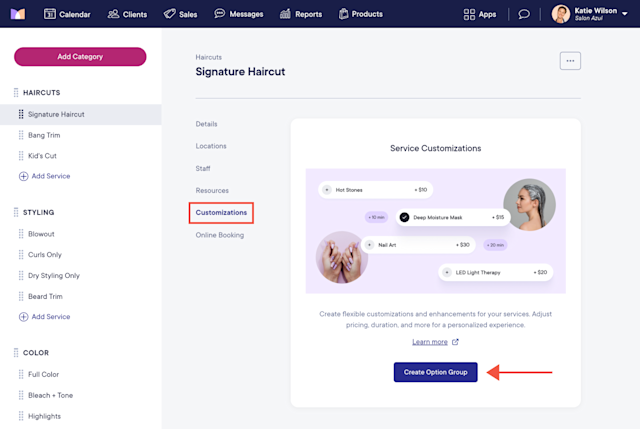
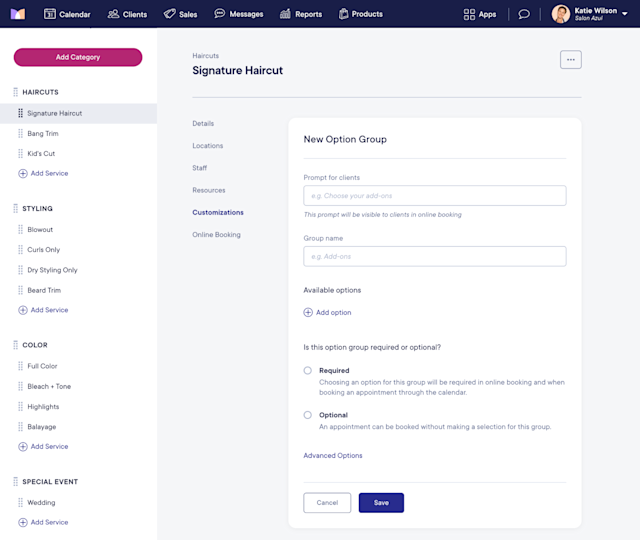
The following settings are available for each option group:
Link copiedPrompt for clients
Enter a Prompt for clients to prompt clients to select an option in online booking.
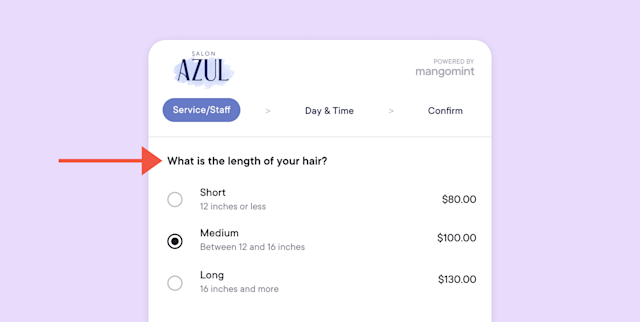
Link copiedGroup name
Enter a Group name that will be displayed when booking the service. This name will not be visible to clients.
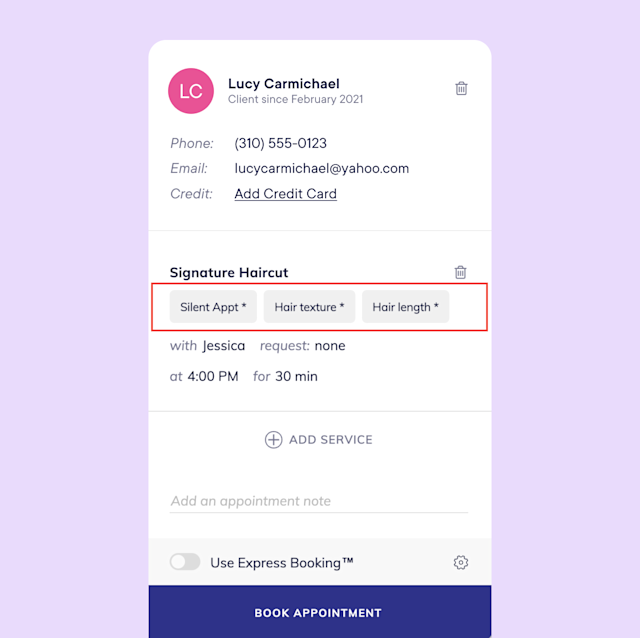
Link copiedAvailable options
Add the available options for the option group.
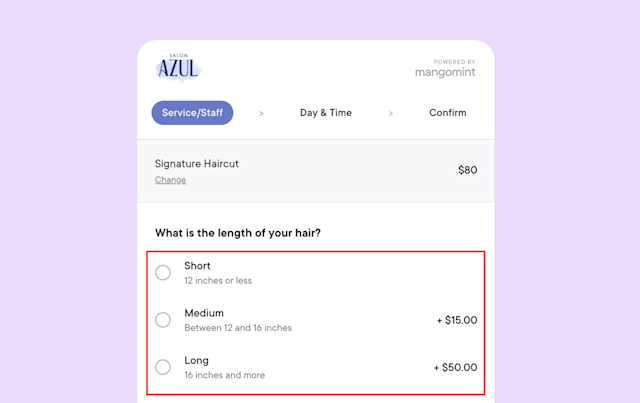
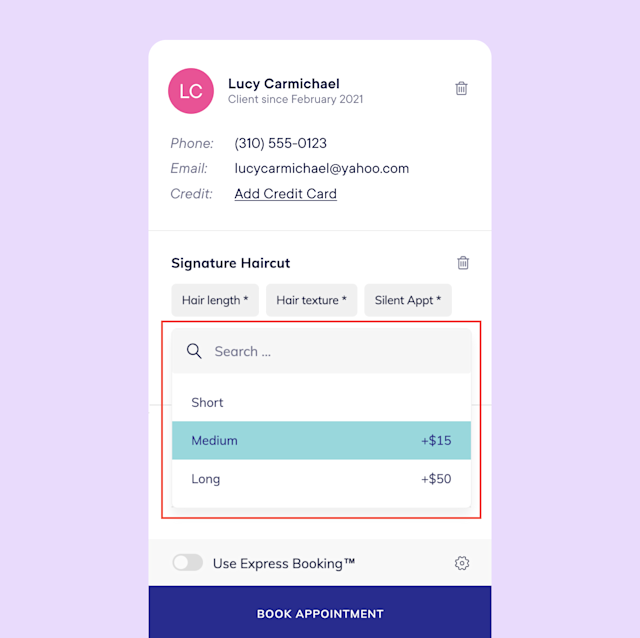
The following settings are available for each option:
Option name: The option name is limited to 20 characters. To use more than 20 characters, or to use a different option name in online booking, update the Show in online booking as name.
This option changes the service duration: Enable this toggle if this option changes the service duration. The time increments will be the same increments used on the calendar (e.g. 5 or 15 minutes).
This option changes the service price: Enable this toggle if this option changes the service price. You can either increase or decrease the price by the amount you specify.
This option adds a resource requirement: Enable this toggle if this option adds a resource requirement. Clients will only see times in online booking when this resource is available. The resource will be booked for the entire duration of the service.
If you add a resource requirement from the same resource group as the base service, the system will override & replace the resource requirement for the base service when a client selects this option. To require both resources, separate them into two different resource groups.
Exclude some staff members: Enable this toggle to specify any staff members excluded from performing this option.
This option has a commission deduction: Enable this toggle if this option adds a pre or post-commission deduction. This commission deduction will be in addition to any commission deductions for the base service. Learn more about how commission is calculated with service customizations.
Link copiedIs this option group required or optional?
Specify whether making a selection is required or optional. If making a selection is required, you can specify if more than one option can be selected and set a minimum and maximum number of selections.
Link copiedAdvanced Options
Show option prices in online booking: Enable this toggle to show the price changes (e.g. +$20) next to each option in online booking.
Show as base prices in online booking: Enable this toggle if this option group should display as the base price in online booking. Learn more about this setting.
Show duration changes in online booking: Enable this toggle to show the duration changes (e.g. +15min) next to each option in online booking.
Internal only: Enable this toggle to hide this option group from online booking and exclude it from client emails and receipts. This setting is helpful if staff members need to add special requests or appointment requirements that should not be visible to the client.
Show icon on calendar when selected: Enable this toggle to show an appointment icon on the calendar when an option from this group is selected.
Once you've created the service customization, you can customize the service for an appointment.
Link copiedAdd the same service customization to multiple services
To add the same service customization to multiple services, select Add Option Group and select the existing service customization.
Any changes made to the service customization will affect all services that use this customization.
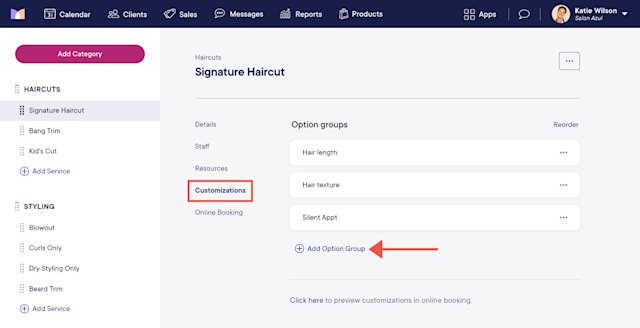
Link copiedDelete a service customization
To delete a service customization, the service customization must be removed from all services.
Once the service customization is removed from all services, select Add Option Group > Delete.
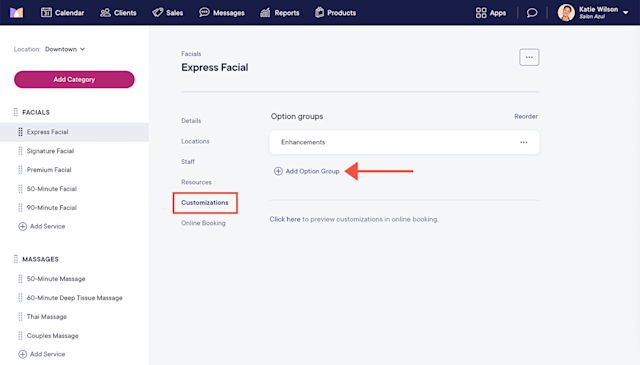
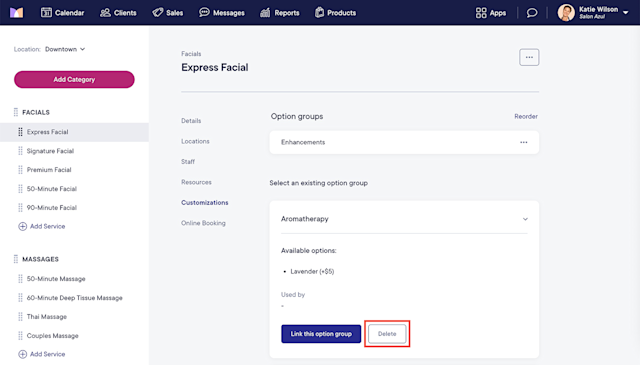

Can't find what you're looking for?
with us to talk to a real person and get your questions answered, or browse our on-demand videos.