Repeating Appointments
To create a recurring appointment, select the appointment on the calendar and select Make Repeating from the "..." menu.
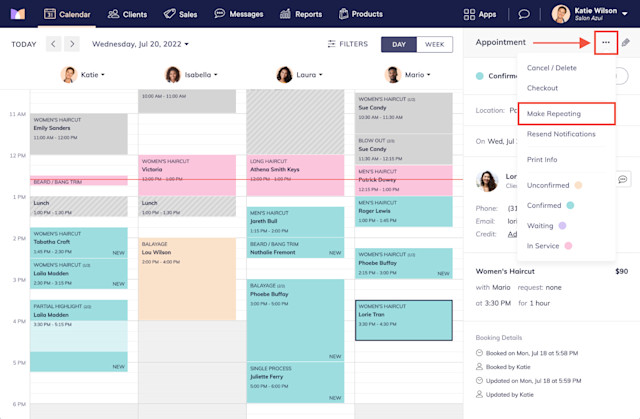
Specify how often the appointment should repeat and select Save.
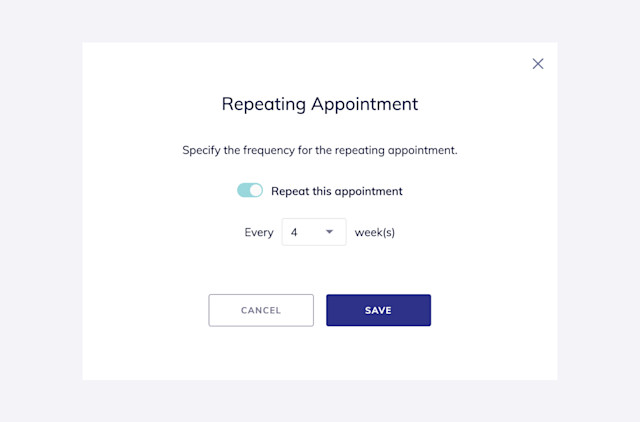
The appointment will continue repeating unless it is stopped.
On the calendar, all repeating appointments will display a repeating appointment icon. One year of repeating appointments will be displayed at a time.
On the client timeline, the client's next repeating appointment will be displayed under their upcoming appointments.
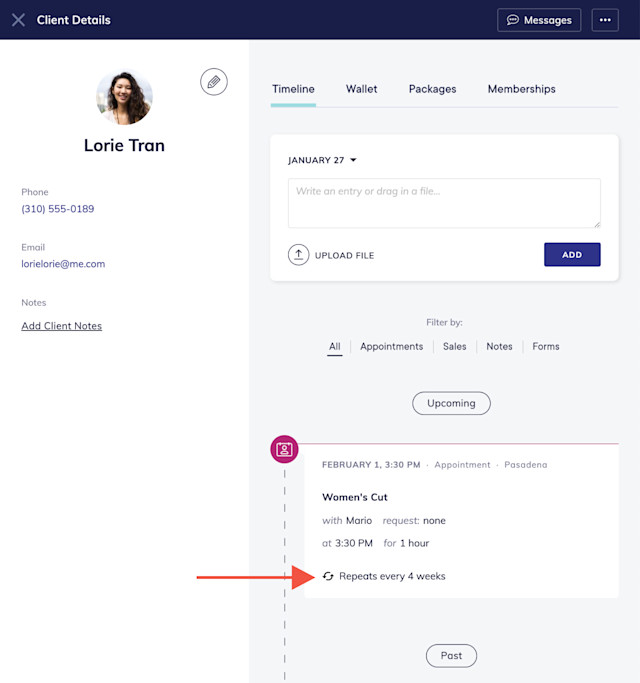
Link copiedStop a repeating appointment
To stop a repeating appointment, select the repeating appointment on the calendar and select the pencil icon.
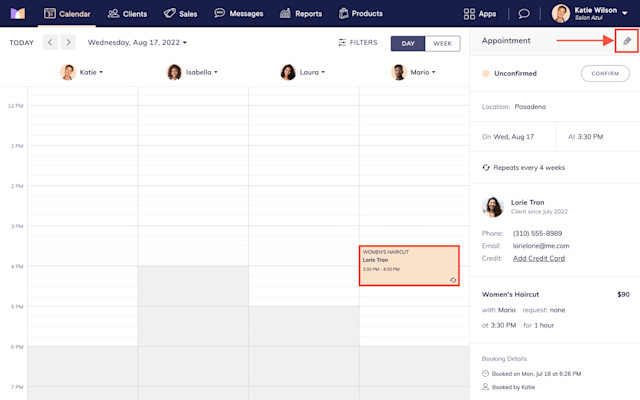
Select the pencil icon next to the repeating appointment details.
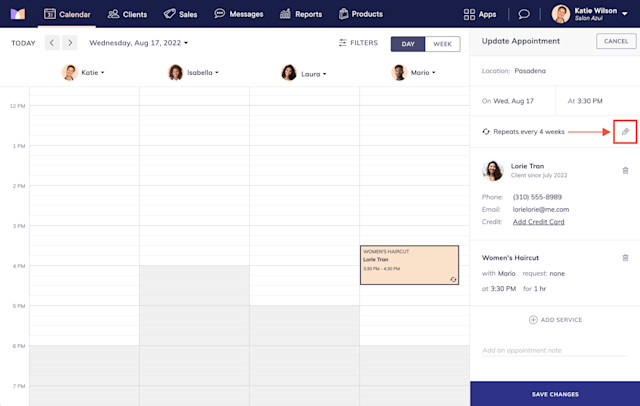
Disable the Repeat this appointment toggle and select Done. All future occurrences of the repeating appointment will be removed. Any previous occurrences of the repeating appointment will not be affected.
Once a repeating appointment has been stopped, it cannot be changed back into a repeating appointment. To make the appointment repeat again, create a new appointment.
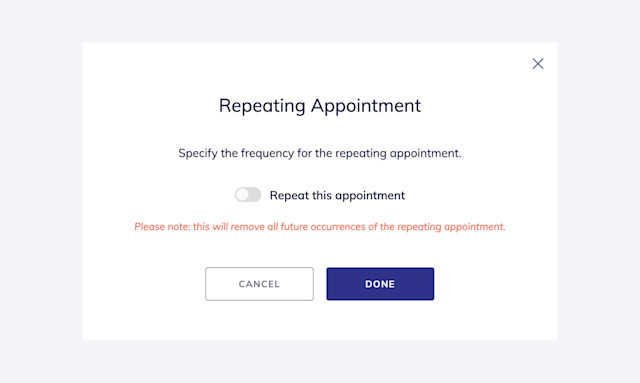
Link copiedUpdate a repeating appointment
To update a repeating appointment, select the repeating appointment on the calendar and select the pencil icon.
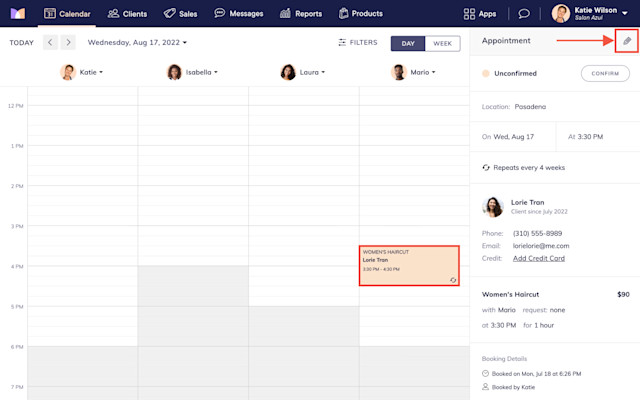
Update the appointment as needed and select Save Changes.
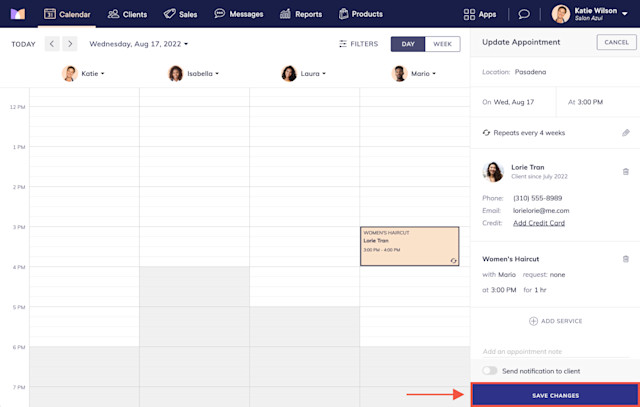
Specify whether the updates should be applied to this appointment only or to all future appointments.
If you select This Appointment Only, only this appointment will be updated. Any previous or future appointments will not be affected. Selecting this option will remove this appointment from the repeating series.
If you select All Future Appointments, all future appointments (and the selected appointment) will be updated.
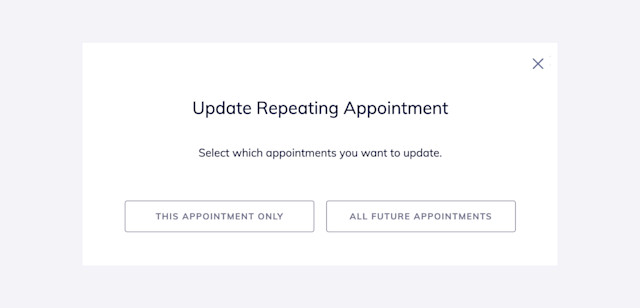

Can't find what you're looking for?
with us to talk to a real person and get your questions answered, or browse our on-demand videos.