Set Up Express Booking™
To enable Express Booking™, open the Settings app and select Calendar & Appointments > Express Booking™.
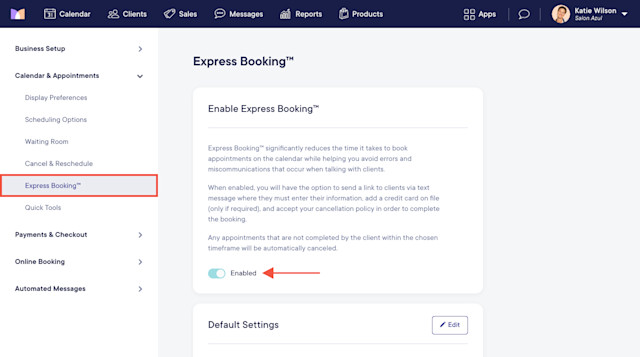
Link copiedUpdating Express Booking™ default settings
You can update the default settings that are automatically applied to every new appointment booked via Express Booking™. The default settings can be adjusted for each individual appointment during the booking process.
Learn more about each default setting below.
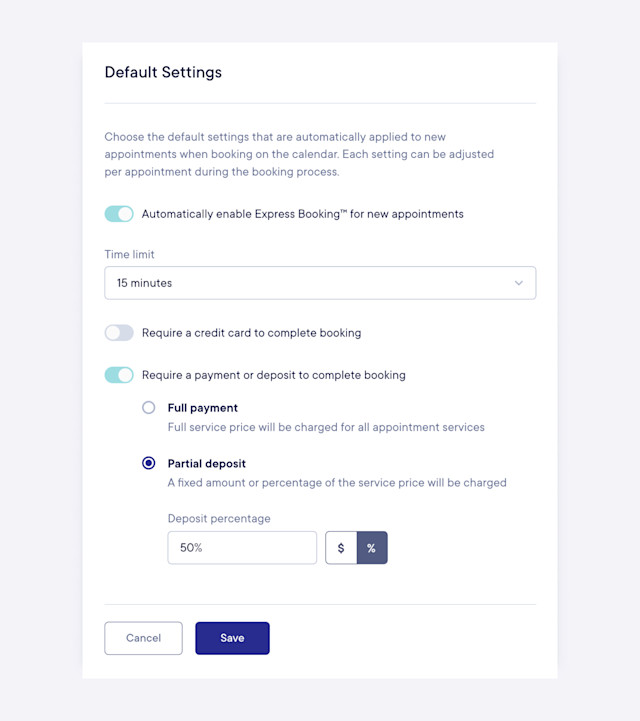
Link copiedAutomatically enable Express Booking™ for new appointments
You can use Express Booking™ by default for all new appointments booked via the calendar. If this setting is disabled, you can still send an Express Booking™ link during the booking process by manually enabling the Use Express Booking™ toggle for each appointment.
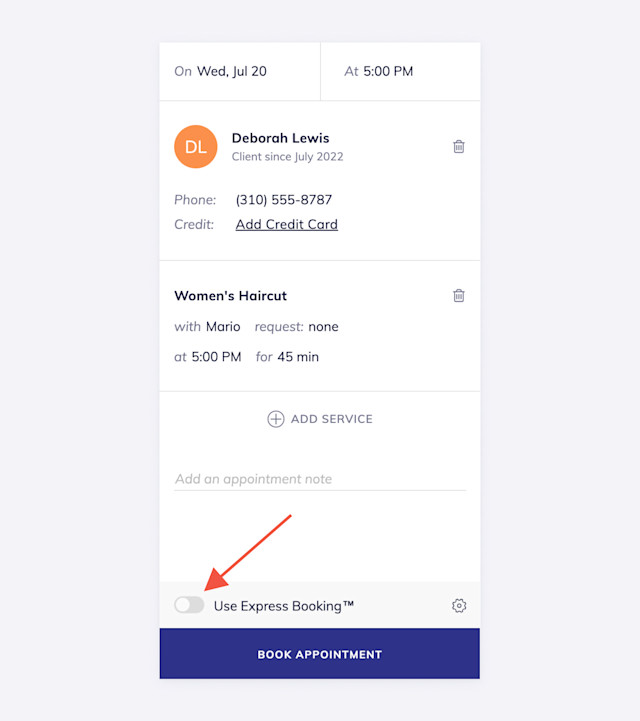
Link copiedTime limit
The Time limit is the amount of time the client has to complete and submit the required information via Express Booking™.
During this time, the appointment will be considered Pending. If the information is not submitted before the time limit expires, the appointment will be canceled and marked as Not completed.
Link copiedRequire a credit card to complete booking
If enabled, clients will be required to enter their credit card information or select a valid card on file to complete the booking. Credit card information will be saved to the client's profile for future use.
Learn how requiring a credit card can help you enforce your cancellation policy.
Link copiedRequire a payment or deposit to complete booking
If enabled, clients will be required to make a full payment or partial deposit to complete the booking. If booking multiple services in one appointment, this setting will be applied to all services in the appointment. Learn more about this setting.
After enabling Express Booking™ and updating your default settings, learn how to use Express Booking™.

Can't find what you're looking for?
with us to talk to a real person and get your questions answered, or browse our on-demand videos.