Adding and Inviting Staff Members
To add a staff member, open the Staff Members app and select Add Staff Member.
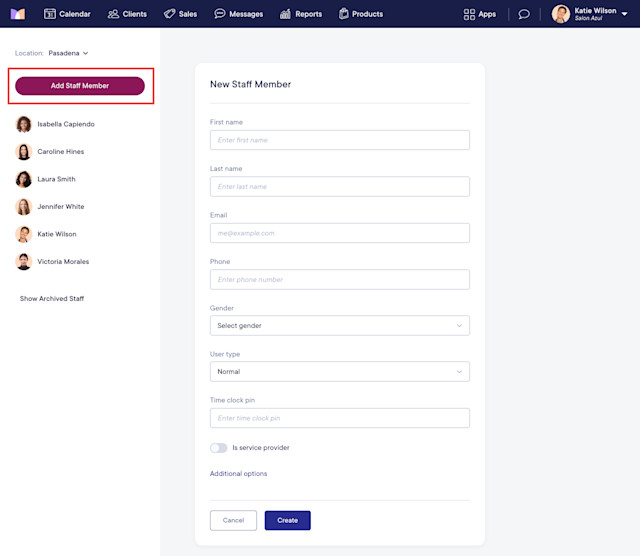
Enter the staff member's details and select Create.
The staff member will receive their email invitation and staff notifications at the email address and phone number provided.
Admin users usually include business owners and managers who should have all permissions enabled. Normal users usually include service providers and front desk staff members who should not have all permissions enabled.
For service providers, enable the Is service provider toggle. You must enable this toggle to assign services to the staff member. If this toggle is enabled, you can also enable or disable the staff member in online booking.
Normally, only staff members who are enabled as service providers can be assigned to product sales. For staff members who are not service providers, such as front desk staff members, you can select Additional options and enable the Can be assigned to product sales toggle to make them eligible to be assigned to product sales.
Once you select Create to create the staff member, you can select Send to send them an email invitation so they can create their Mangomint login. If you are still setting up your account, we recommend you don't invite staff members until your account setup is complete.
If you select Not Now, you can invite the staff member later by selecting Send invite.
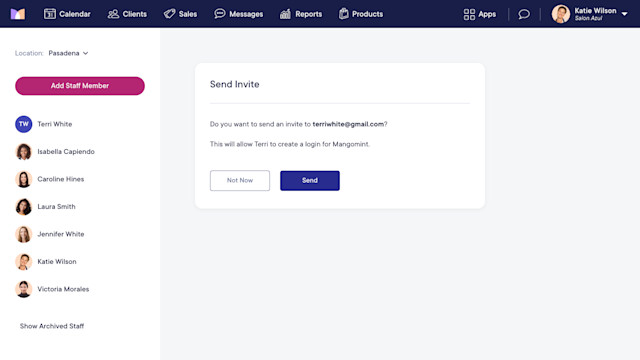
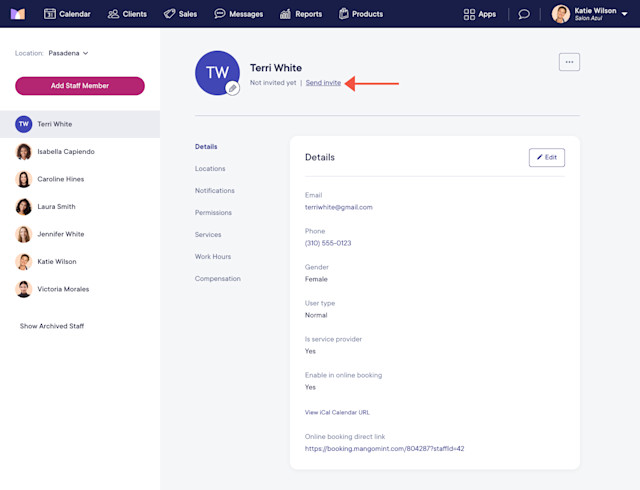
Link copiedAdding staff member profile photos
After creating a staff member, you can add their profile photo by selecting the pencil icon next to their avatar.
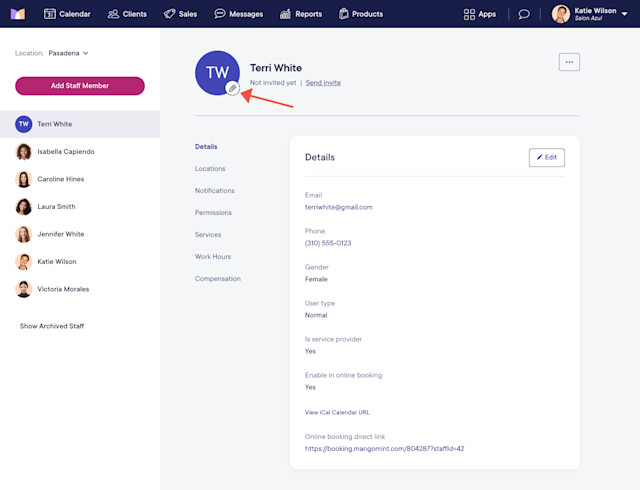
Here's an example of how profile photos look in online booking:
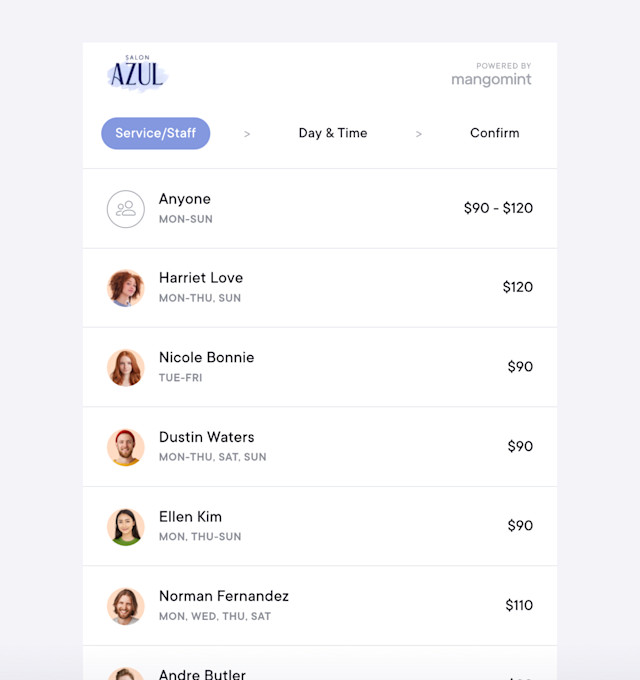
Link copiedEnable or disable staff members in online booking
When creating or editing a staff member, if you enable the Is service provider toggle, you can enable or disable the staff member in online booking.
To enable or disable a staff member in online booking, use the Enable in online booking toggle.
Learn how you can also enable or disable specific services in online booking for a staff member.
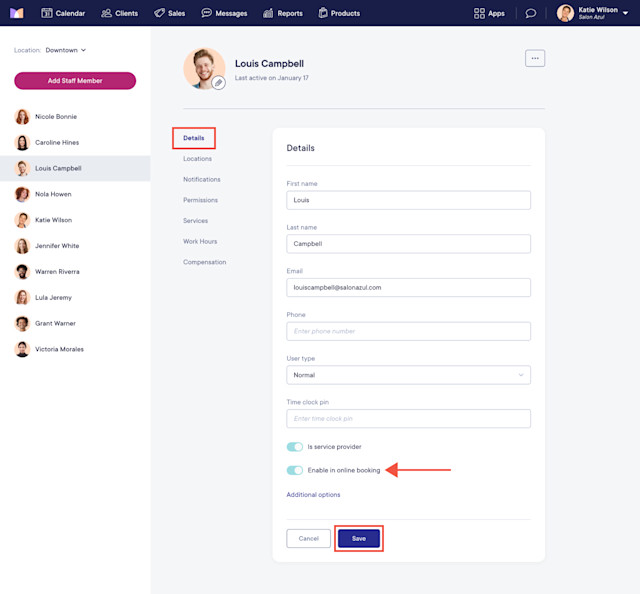
Link copiedReordering staff members
The order in which staff members appear on the calendar and in online booking will be the same as your Staff Member settings. To rearrange staff members in Staff Member settings, simply drag and drop the staff member's name.
Learn more about staff selection options in online booking.

Can't find what you're looking for?
with us to talk to a real person and get your questions answered, or browse our on-demand videos.