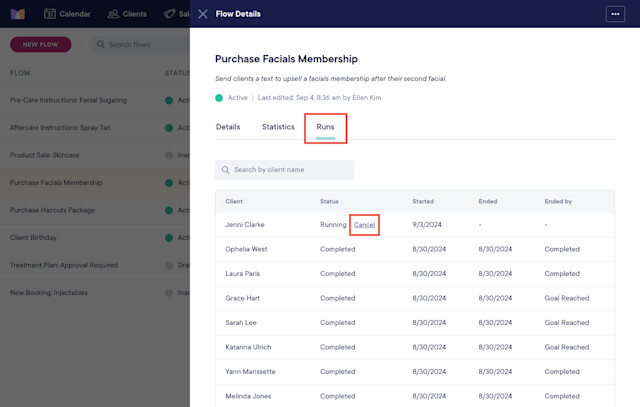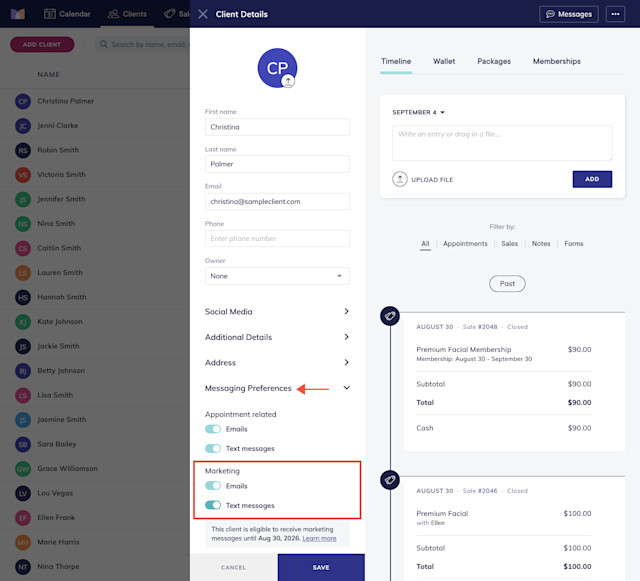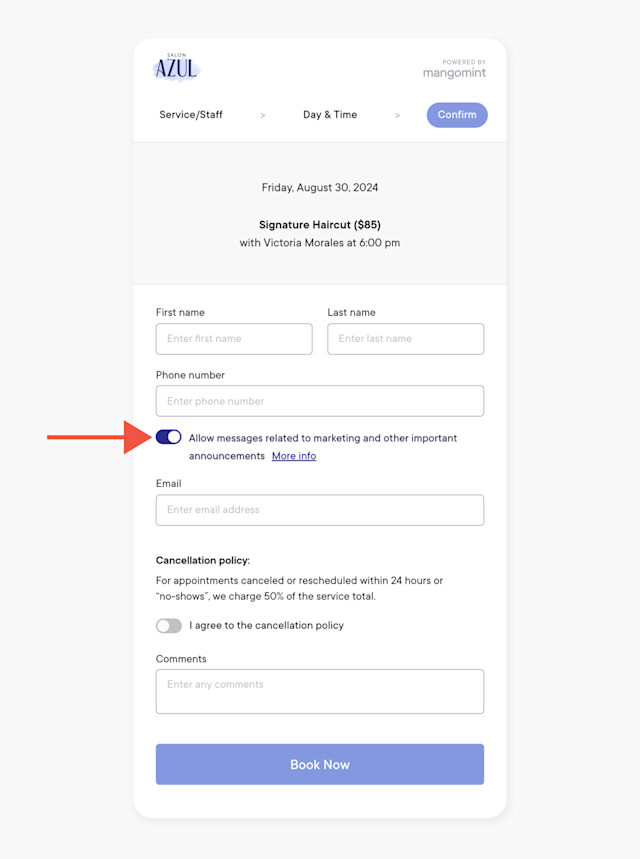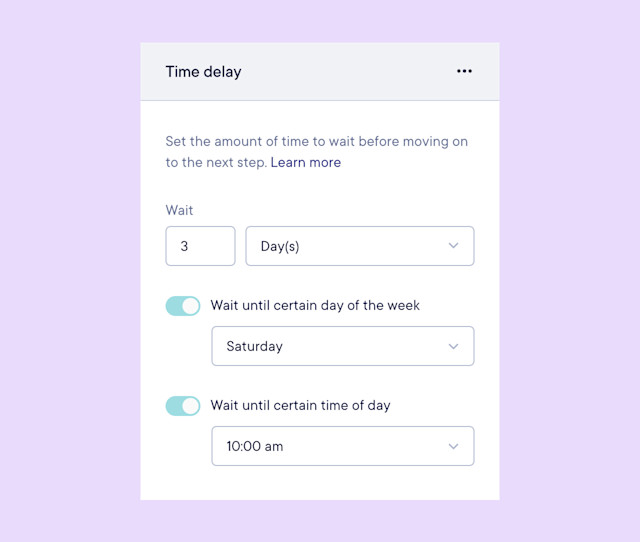FAQ: Flows
- Link copied
Can I book a call with the Mangomint team if I need help with flows?
- Link copied
What happens if I edit an active flow? Will existing flow runs be updated?
- Link copied
What happens if I run out of marketing credits and I have active flows that require credits?
- Link copied
Can I manually remove a client from a flow run?
- Link copied
Which clients are eligible to receive marketing flow messages?
- Link copied
Can new clients opt in or out of marketing texts?
- Link copied
Can clients reply to flow texts? Can I see which flow messages a client has received?
- Link copied
How does the time delay step work?

Can't find what you're looking for?
with us to talk to a real person and get your questions answered, or browse our on-demand videos.