Creating an Offer
An offer can include a service, product, or sale-level discount that can be applied during checkout.
To create an offer, you must be an Admin user, or you must have the Can manage offers permission enabled in Staff Member settings.
Open the Offers app and select Create Offer. Customize your offer using the Details, Discounts, and Advanced tabs.
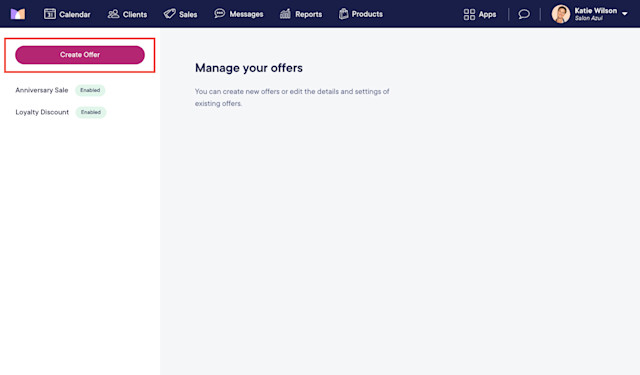
Link copiedDetails tab
In the Details tab, specify how the offer should be applied. The offer Name will be displayed on the receipt, while the Description is only visible internally.
An offer can be applied in the following ways:
Only by staff members: Staff members can apply the offer manually during checkout by selecting More > Offer.
With an offer code: Clients will receive the discount if they entered the offer code (discount code) via online booking as shown below. This field will display in online booking if you have any active offers with offer codes.
Automatically: The offer will be applied automatically during checkout based on the offer settings.
You can limit when an offer can be used based on the following:
Appointment date/time: Clients will receive the discount based on when they complete their appointment.
Booking date: Clients will receive the discount based on when they book their appointment.
Sale date: Clients will receive the discount based on the sale date. This is useful for sales completed via the Sales app without an appointment.
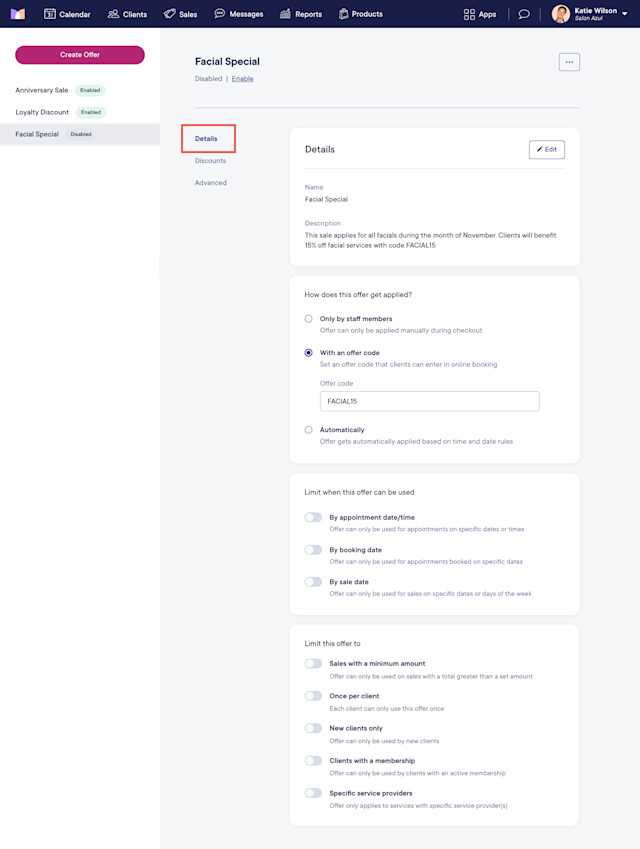
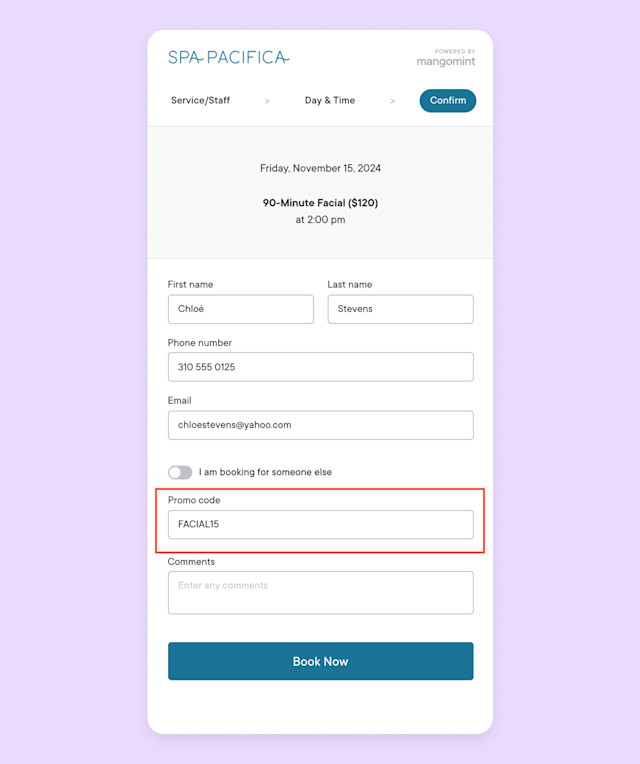
You can also limit an offer to the following:
Offer limit | Description | Example |
|---|---|---|
Sales with a minimum amount | This offer can only be used when the specified minimum sale amount has been met. | Give clients $10 off their visit when they spend $100 or more. |
Once per client | This offer can only be used once per client. | Send clients a one-time promo code for 15% off their next service. |
New clients only | This offer can only be used by new clients. | Give new clients an automatic discount during checkout to help boost client retention. |
Clients with a membership | This offer can only be used by clients with an active membership. | Create exclusive offers for members only, such as discounts on specific products and services. |
Specific service providers | This offer can only be used on services completed by the selected service provider(s). This only applies to service discounts in the offer. | Encourage bookings with a new service provider by offering 10% off their services. |
Link copiedDiscounts tab
In the Discounts tab, specify the type of discount included in the offer.
For Service discounts, the discount will be applied to the service price. The service price includes any selected service customizations. You can set the discount to apply to all services, or you can select specific services or service categories. You can also add multiple discounts, such as 30% off all facials and 20% off all massages.
For Product discounts, the discount will be applied to the price of the product. You can set the discount to apply to all products, or you can select specific products or product categories.
For Entire sale discounts, the discount will be applied to the sale total. This includes sales with gift cards and packages. Entire sale discounts are limited to dollar-amount discounts (e.g. $20 off the entire sale) and do not support percentage discounts (e.g. 15% off the entire sale). For Entire sale discounts, you cannot add multiple discounts to the offer, as Entire sale discounts cannot be combined with other discounts.
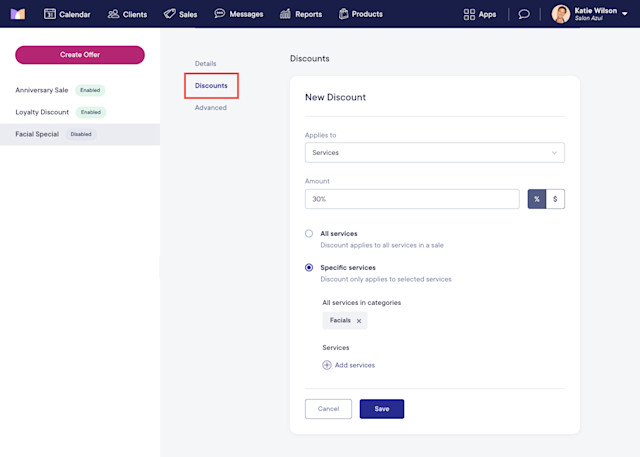
To create an offer for a free service or product, select the service or product and set the discount to 100%. In the example below, the client will receive a free hair oil when they spend $100 or more.
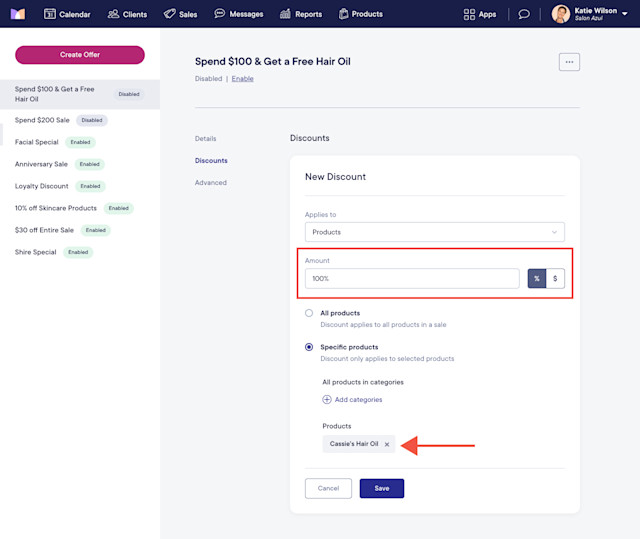
Link copiedAdvanced tab
In the Advanced tab, specify which locations are eligible for the offer and select which price to use for calculating commission. Staff members can receive commission for the regular price or the discounted price.
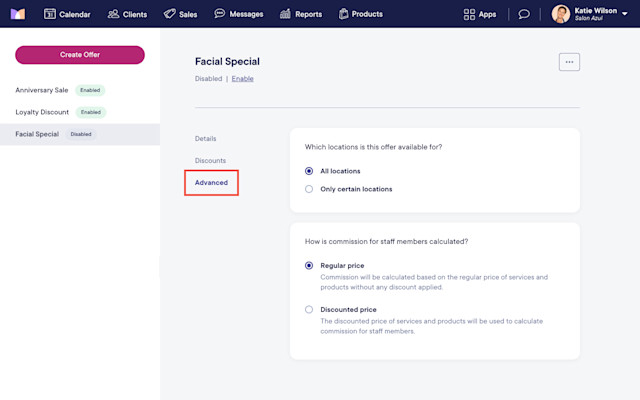
Once you’re finished creating the offer, select Enable to enable the offer.
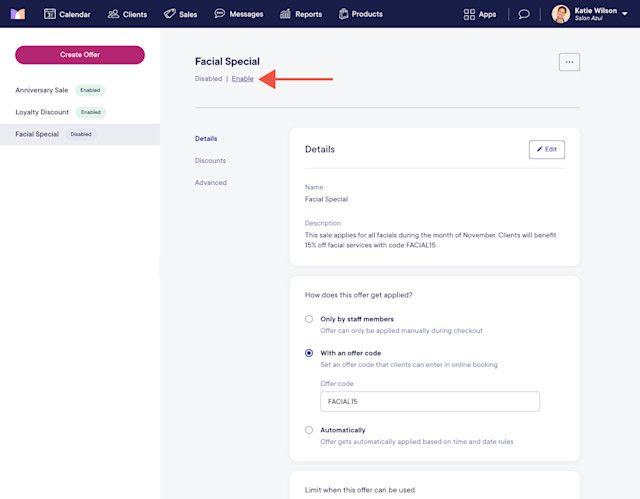
Learn more about the different ways you can apply an offer during checkout.

Can't find what you're looking for?
with us to talk to a real person and get your questions answered, or browse our on-demand videos.