Locations
To manage your business locations, including adding additional locations, open the Settings app and select Business Setup > Locations. Your business location details will be displayed in automated messages, online booking, and receipts.
To learn more about managing multiple locations, watch our on-demand Locations video.
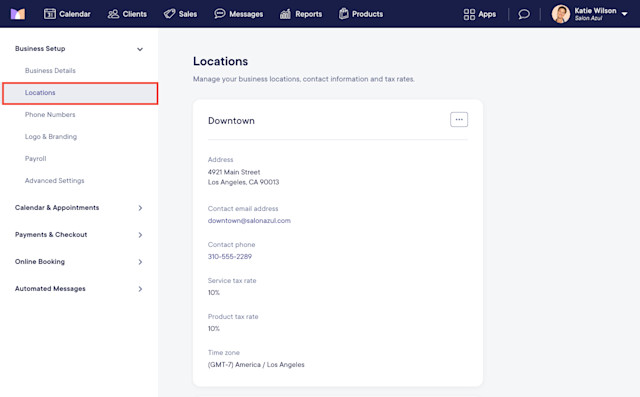
You can manage the following business information:
Address
Contact email address
Contact phone
Service tax rate
Product tax rate
Time zone
If applicable, you'll need to set your tax rates to charge tax on services and products. Tax rates and requirements for services and products vary by city and state. You’ll need to follow the tax rates for your business location(s).
Link copiedAdding a location
You can add a location to share some or all of your services, staff members, and gift cards. You will also have the option to run separate reports, adjust individual staff permissions, and more.
To add a location, open the Settings app and select Business Setup > Locations.
Select Add a location.
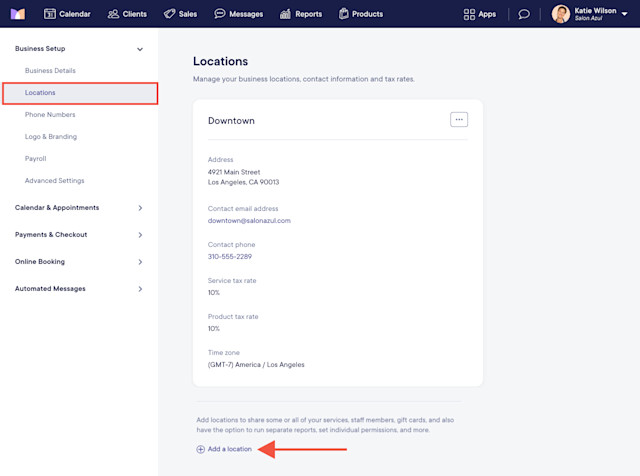
When adding a location, you can choose between a physical or virtual location.
Physical location (most common): A “real” location with a physical address.
Virtual location: Allows you to separate different business types at the same address (i.e. salon vs spa), or if you need a location without an address (virtual consultations, etc).
After adding a location, enable services and staff members for the location. To enable services for the location, open the Services app and select the service. Select the Locations tab and enable the location. You can enter a different price if the service price is different for that location.
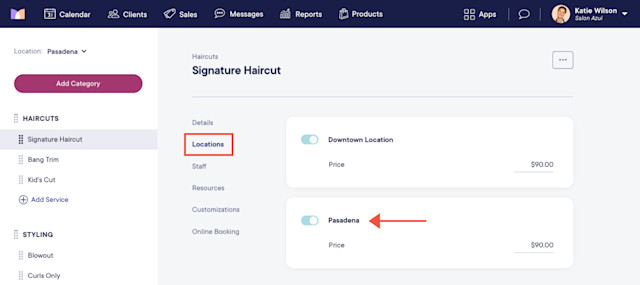
To enable staff members for the location, open the Staff Members app and select the staff member. Select the Locations tab and enable the location.
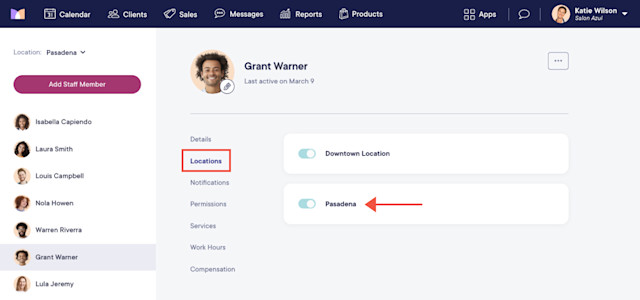
When more than one location is enabled for online booking, clients can select a location before choosing a service and staff member.
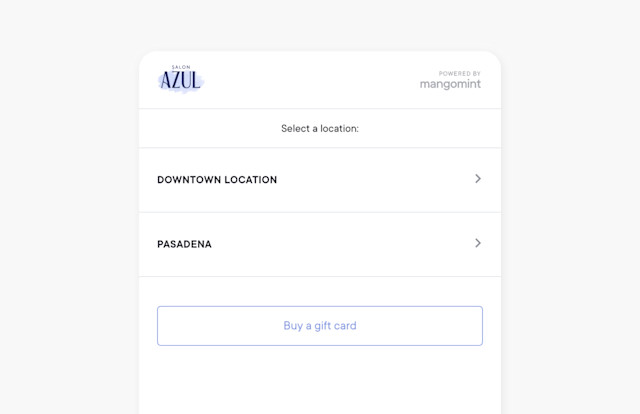

Can't find what you're looking for?
with us to talk to a real person and get your questions answered, or browse our on-demand videos.