Staff Members
The articles in this section cover staff member settings, including adding a staff member, managing staff member work hours, staff compensation, and more.
To learn more about staff management, watch our on-demand Staff Management webinar.
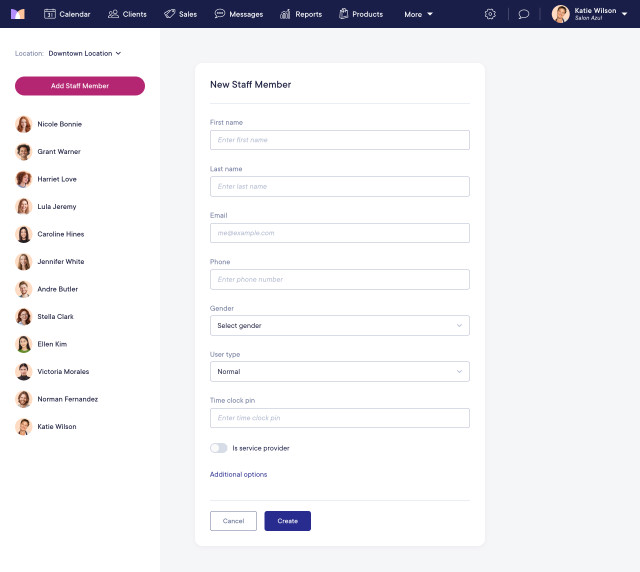
In this section:

Can't find what you're looking for?
with us to talk to a real person and get your questions answered, or register for one of our live webinars.